In the digital age, data breaches have become increasingly commonplace, with hackers constantly developing more sophisticated techniques to access confidential information. This presents a major risk for businesses and individuals alike that rely on Microsoft Excel’s versatile data organization capabilities.
Therefore, learning how to fully encrypt Excel files using best-in-class methods is an essential skill for any professional or personal user of Microsoft Excel. By mastering data encryption protocols, you can rest assured knowing your organization’s most valuable information assets are safe from prying eyes.
This comprehensive guide will explore the fundamentals of Excel file encryption, walking you through a step-by-step process to lock down your data using in-built Excel security features. Follow these instructions carefully, and you will be able to confidently protect sensitive information and comply with data security regulations. Read on to unlock exclusive insights into fortifying your Excel data with robust encryption.
Why Encrypting Your Excel Files Matters
Before we dive into the nitty-gritty of encrypting Excel files, let’s understand why it’s so crucial.
Data Security: Your Excel files may contain a treasure trove of sensitive information, from financial records to personal contact details. Encrypting them safeguards this data from unauthorized access, providing you with peace of mind.
Legal Compliance: In many industries, there are strict regulations regarding data protection. Encrypting your Excel files can help you meet these legal requirements, preventing potential fines and legal troubles.
Reputation Management: A data breach can tarnish your reputation and erode trust with your clients or customers. Encrypting your files is a proactive step to protect your brand’s image.
How to Encrypt an Excel File
Step 1: Open Your Excel File
Start by opening the Excel file you wish to encrypt.
Step 2: Password Protection
- Click on “File” in the upper-left corner of the Excel window.

- Select “Info” from the left-hand menu.
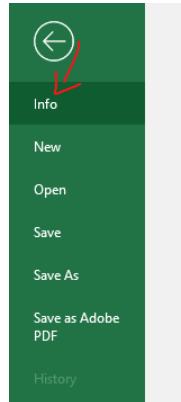
- Click on “Protect Workbook” and choose “Encrypt with Password.”
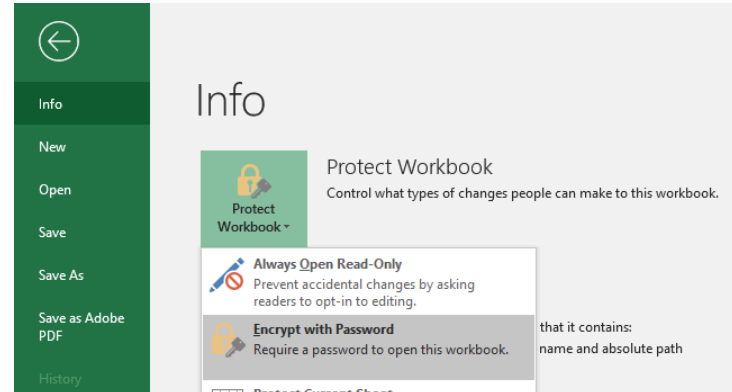
Step 3: Set a Strong Password
When prompted, set a strong password that includes a mix of upper and lower case letters, numbers, and special characters. Remember to make it complex, unique, and not easily guessable.

Step 4: Confirm Password
Re-enter the password to confirm it. This step ensures that you haven’t made any typing mistakes.

Step 5: Save the File
After setting your password, click “OK” to apply the encryption. Save the file to ensure your changes take effect.

Step 6: Test Your Encryption
Close the Excel file and try reopening it. You will be prompted to enter the password you set. This is a crucial step to ensure that your data is indeed protected.
Step 7: Additional Security Measures
To enhance security, consider the following options:
- File-level Encryption: For even stronger security, you can consider encrypting the entire Excel file.
- Permission Restrictions: Excel allows you to restrict certain actions like editing and printing. You can set these permissions according to your needs.
Best Practices for Excel File Encryption
Regularly Update Passwords: Change your encryption password periodically. This simple practice can significantly bolster your security.
Backup Your Files: Regularly back up your Excel files to a secure location. This ensures that you don’t lose access to your data if you forget your password.
Be Mindful of Phishing: Always be cautious when sharing encrypted Excel files. Ensure that you’re sending sensitive data only to trusted individuals.
Use a Password Manager: Managing multiple complex passwords can be challenging. Consider using a password manager to keep your encryption passwords safe and organized.
Conclusion
In summary, encrypting Excel files is a non-negotiable security measure in today’s data-driven landscape. By leveraging Excel’s built-in encryption capabilities explained in this guide, you can effectively safeguard proprietary information from unauthorized access.
Make robust encryption practices a habitual part of your workflow when handling sensitive Excel data. Along with regularly updating passwords and enabling additional permission restrictions, you can rest easy knowing your organization’s invaluable data assets are secured.
Consistently apply these tips to become an expert in Excel file encryption. Your cybersecurity and compliance proficiencies will reach new heights, cementing your reputation as a steward of data protection excellence.
