Excel is a powerhouse of spreadsheet software, wielding a multitude of functions and features that empower users to manage data, perform complex calculations, and create visually compelling reports. Among the many fundamental skills in Excel’s arsenal, the ability to copy multiple cells stands as a cornerstone for efficiency and productivity.
Whether you’re a seasoned Excel pro looking to streamline your workflow or a newcomer seeking to master the basics, this blog post is your comprehensive guide to unraveling the art of copying multiple cells in Excel.
From simple keyboard shortcuts to advanced techniques for copying data across worksheets and workbooks, we will explore every facet of this essential skill, so you can harness the full potential of Excel’s copying capabilities. Get ready to unlock a new level of spreadsheet proficiency as we embark on this journey through the intricacies of copying multiple cells in the world’s most ubiquitous spreadsheet software.
Understanding the Basics
Before we dive into advanced techniques, it’s crucial to grasp the fundamentals of copying cells in Excel. To copy a single cell, you can use the shortcut Ctrl + C or right-click the cell and select “Copy” from the context menu. Once copied, you can paste the content into another cell using Ctrl + V or the “Paste” option. This basic function is useful for duplicating a single piece of information.
The Significance of Copying Cells in Excel
Copying cells in Excel might seem like a simple task, but it plays a pivotal role in various aspects of data management, analysis, and reporting. Here are some key reasons why mastering this skill is crucial:
1. Data Validation and Quality Assurance
In many data-driven projects, maintaining data integrity and accuracy is paramount. By copying cells, you can easily create duplicates for validation and quality assurance purposes. This ensures that your data is consistent and free from errors, ultimately leading to more reliable analyses.
2. Streamlining Data Entry
Imagine you have a large dataset with similar entries in multiple rows or columns. Manually typing the same information can be time-consuming and error-prone. Copying cells allows you to replicate data swiftly, reducing the risk of typos and saving you valuable time.
3. Data Comparison and Analysis
Copying cells is essential for comparing data from different sources or periods. You can copy data from one worksheet or workbook and paste it into another, facilitating side-by-side comparisons and in-depth analysis. This capability is invaluable for spotting trends, anomalies, and insights within your data.
4. Creating Reports and Dashboards
Excel is widely used for creating reports and dashboards that present data in a visually appealing and comprehensible manner. Copying cells allows you to populate these reports with up-to-date information, ensuring that stakeholders have access to the latest data for decision-making.
5. Facilitating Data Migration
When transitioning from one system to another or updating databases, copying cells becomes a vital part of the data migration process. It enables you to transfer data seamlessly, minimizing disruption to your operations.
Copying Multiple Adjacent Cells
Often, you’ll need to copy multiple adjacent cells, such as an entire row or column. Excel provides several methods for achieving this:
1. Copying Rows or Columns
To copy an entire row or column, follow these steps:
- Select the row or column by clicking the row number or column letter.

- Use Ctrl + C or right-click and select “Copy.”
- Move to the destination where you want to paste the data.
- Use Ctrl + V or right-click and select “Paste.”
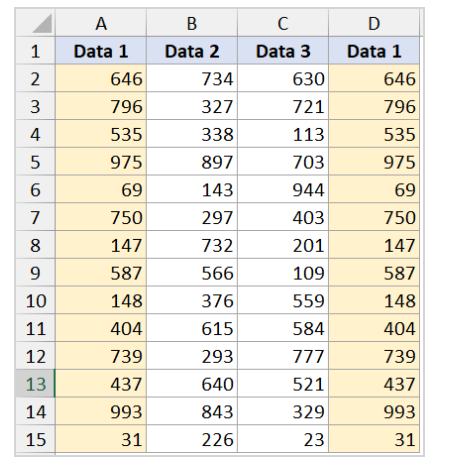
2. Copying Range of Cells
If you want to copy a range of adjacent cells, the procedure would be the same as above, except this time instead of clicking on the header, you’ll have to manually select the range and then carry out the process as discussed above.
Copying Non-Adjacent Cells
Copying non-adjacent cells may seem more complex, but Excel offers a straightforward method to handle this:
3. Copying Non-Adjacent Cells
- Select the first cell you want to copy.
- Hold down the Ctrl key on your keyboard.
- While holding Ctrl, select the additional cells you want to copy.

- Once all the desired cells are selected, use Ctrl + C to copy them.

- Now you can paste the copied cells to their desired location

Conclusion
Whether you need to duplicate data for validation, accelerate entry through replication, create comparison reports, or simply streamline your workflows, mastering cell copying is an indispensable skill for Excel users at all levels. By leveraging keyboard shortcuts, range selection, and non-adjacent picking, you can swiftly and accurately copy cell contents regardless of their location.
Keep these tips in mind, and you’ll be able to enhance productivity, ensure data integrity, simplify analysis, and unlock the full potential of Excel’s versatile copy functions. With the techniques covered, from fundamental single cell copying to multi-cell selection across worksheets, you now have an expanded toolbox to help you work faster and smarter. So next time you find yourself repeating manual data entry or wanting to analyze trends across periods, let the power of copying multiple cells save you time and effort.
