Whether you’re a financial analyst, a student working on a data-driven project, or just someone looking to streamline their everyday tasks, knowing how to select all in Excel is a fundamental technique that can save you time and effort. In this blog post, we’ll delve into the various methods and shortcuts for selecting all in Excel, equipping you with the knowledge to effortlessly wrangle your data and wield the power of this indispensable tool. Let’s embark on this journey to Excel mastery together.
Select All: A Fundamental Excel Operation
Understanding the Basics
Before we dive into the various techniques for selecting all in Excel, let’s establish a fundamental understanding of this operation. In Excel, “selecting all” typically refers to choosing the entirety of your spreadsheet, including all cells. This action allows you to perform operations on the entire dataset, be it formatting, copying, pasting, or applying functions.
Selecting All Cells: The Basics
Method 1: Using the Keyboard Shortcut
The quickest and most straightforward way to select all cells in an Excel worksheet is by using a keyboard shortcut. To accomplish this, click any cell on the sheet or table and simply press Ctrl + A (or Cmd + A on Mac). This universal shortcut is a time-saver and works in all versions of Excel.
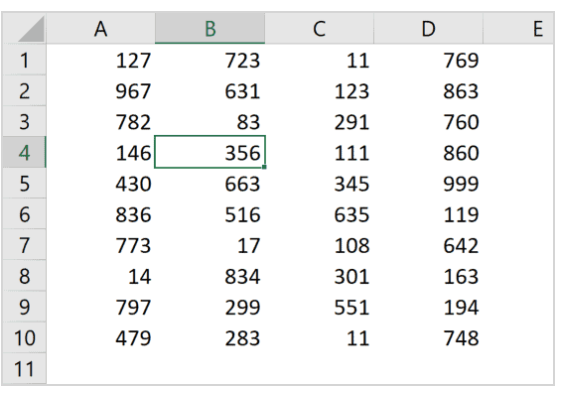
It instantly highlights all the data in the active worksheet or selected table, allowing you to perform various actions, such as formatting, copying, or deleting, with ease.

Method 2: Using the Select All Button
Excel’s user-friendly interface includes a dedicated “Select All” button that simplifies the process further.
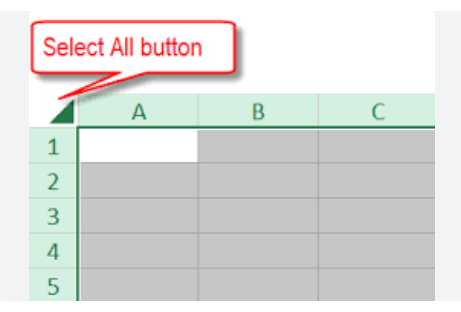
Locate this button in the top-left corner of your Excel window, represented by a small square between the row and column headers. Clicking it will instantly highlight all cells in the active worksheet.
Selecting Specific Data Ranges
Method 3: Selecting a Range of Cells
While selecting all cells is useful, there are situations where you may need to target specific data ranges. Excel provides multiple methods for this purpose.
- Click and Drag: Click on the cell from which you want to start your selection, then hold down the left mouse button and drag to the last cell you want to select. This method allows you to choose non-adjacent cells as well.

- Shift Key: Select the first cell, hold down the Shift key, and then click on the last cell you want to include in your selection. This method creates a contiguous selection.
- Ctrl Key: If you need to select non-adjacent cells, use the Ctrl key. Click on individual cells while holding down Ctrl to include them in your selection.

Selecting Data with Specific Characteristics
Method 4: Selecting Blank Cells
In some scenarios, you might want to work specifically with blank cells within your worksheet. Excel makes this task straightforward.
- Go to the “Home” tab.

- In the “Editing” group, find the “Find & Select” dropdown.

- Choose “Go To Special.”

- Select “Blanks” and click “OK.” Excel will now highlight all the blank cells in your worksheet.

Method 5: Selecting Cells with Formulas
Analyzing cells with formulas is a common requirement in Excel. You can easily select these cells using the following steps:
- Go to the “Home” tab.
- In the “Editing” group, find the “Find & Select” dropdown.

- Choose “Go To Special.”

- Select “Formulas” and click “OK.” Excel will now highlight all cells containing formulas.
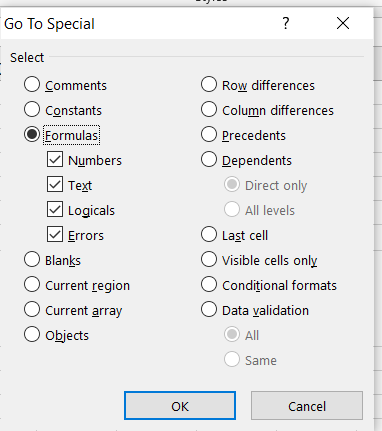
Selecting Cells in Large Datasets
Method 6: Navigating with the Name Box
For extensive Excel sheets, it can be challenging to scroll through thousands of rows and columns manually. The Name Box is a handy tool for quickly selecting specific cells.
- Click on the Name Box located next to the formula bar.
- Type the cell reference or cell name you want to select (e.g., A1, B5, or SalesTotal).
- Press Enter, and Excel will navigate to and select the specified cell.
Conclusion
Mastering the art of selecting cells in Excel is an essential skill that can significantly boost your productivity. Whether you’re managing financial data, analyzing trends, or creating reports, knowing how to select cells efficiently is the first step towards becoming an Excel power user. In this guide, we’ve explored various methods, from basic keyboard shortcuts to advanced techniques for selecting specific data ranges and characteristics.
By applying these methods, you can streamline your workflow, save valuable time, and unlock Excel’s full potential. So, the next time you’re working on a spreadsheet, remember these techniques and watch your Excel proficiency soar.
