As businesses and individuals navigate the vast landscape of data management, the ability to manipulate and present information efficiently becomes paramount. One of the key features that can elevate your Excel game is the art of having multiple lines in a single cell. In this comprehensive guide, we will delve into the intricacies of achieving this seemingly elusive task and unlock the true potential of your Excel sheets.
Understanding the Basics
Before we embark on this journey, let’s establish a fundamental understanding of how Excel processes text and data. In Excel, a cell typically contains a single line of text. However, there are scenarios where conveying information concisely in a single line becomes limiting. This is where the need for multiple lines within a cell arises.
The Standard Approach
Traditionally, Excel users might resort to using separate cells for each piece of information, creating a disjointed and less organized appearance. However, with the method we are about to explore, you can maintain a streamlined presentation while accommodating multiple lines within a single cell.
Alt+Enter Method
Understanding the Significance
The Alt+Enter method is a keystroke combination that revolutionizes the way you handle multiple lines within an Excel cell. It’s not just about breaking lines; it’s about achieving precision and control in your data input process.
Step-by-Step Implementation
- Selection and Initialization: Begin by clicking on the target cell where you intend to input multiple lines of text.
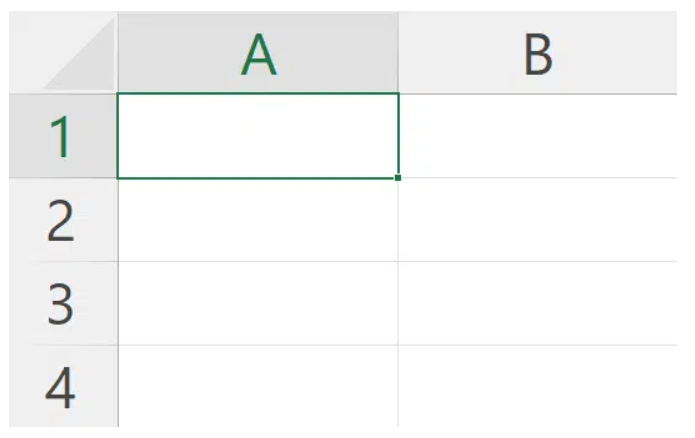
- Initiating the Process: Type the first line of text within the selected cell.
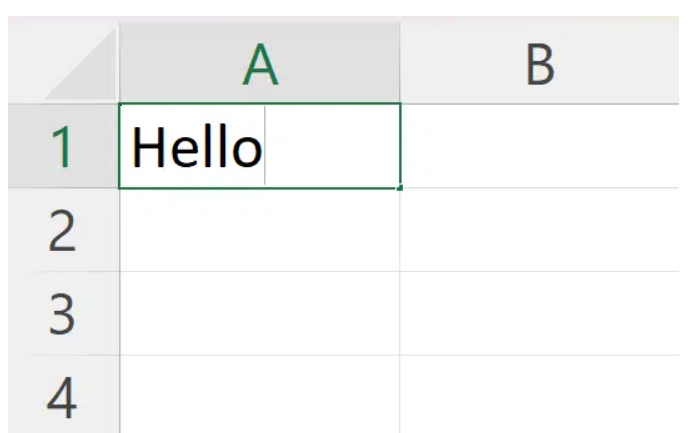
- Breaking Boundaries: Now, press the Alt+Enter keys. This seemingly simple action introduces a new line without the need for a new cell.

- Repetition for Precision: To add more lines, repeat the Alt+Enter process. This iterative approach allows you to insert as many lines as your content demands.

- Finishing Touch: Once satisfied with your input, press the Enter key to conclude the process.

Organizational Advantage
The Alt+Enter method isn’t just a technical hack; it’s a strategic choice for those who prioritize meticulous organization. By adopting this technique, your spreadsheet becomes a well-structured canvas, optimizing data presentation for both personal use and collaborative endeavors. The result is not just a table of numbers; it’s a visually appealing and efficiently organized data repository.
Text Wrap Feature
Appreciating Automation
For those who lean towards automation and visual aesthetics, the Text Wrap feature emerges as a powerful ally. This feature automatically adjusts the formatting of the cell to accommodate text on multiple lines, providing a hassle-free experience.
Step-by-Step Implementation
Cell Selection and Formatting: Begin by choosing the cell or range of cells you wish to format. Right-click and select Format Cells.
- Open Format Cells Menu: Right Clcik and scroll down to the format cells option

- Accessing Alignment Options: Navigate to the Alignment group within the Format Cells menu.

- Vertical Alignment Configuration: Open the Vertical drop-down menu, select Top, and enable the Wrap text option.

- Confirmation and Implementation: Save your changes by clicking OK.

Dynamic Content Display
With Text Wrap activated, your cell content adapts dynamically as you type. The cell expands organically to ensure that every piece of information remains visible, eliminating the need for manual adjustments. This not only enhances the visual appeal of your spreadsheet but also saves valuable time that would otherwise be spent on formatting.
Choosing the Right Technique for Your Needs
Now, armed with two powerful techniques, the choice between Alt+Enter and Text Wrap becomes a strategic decision based on your specific requirements. If precision and manual control are your priorities, Alt+Enter provides the flexibility you need. Conversely, if automation and visual aesthetics are paramount, Text Wrap emerges as the go-to solution.
Conclusion: Elevating Your Excel Experience
In conclusion, mastering advanced techniques for managing multiple lines in Excel cells is more than just a quest for spreadsheet proficiency. It’s a strategic decision that impacts your workflow efficiency, data presentation, and overall Excel experience.
By incorporating these advanced methods into your skill set, you elevate your status from a casual spreadsheet user to a power user who navigates the world of data with finesse. Whether you prefer the meticulous control of Alt+Enter or the automated elegance of Text Wrap, integrating these techniques will undoubtedly set you apart.
