Time management is crucial in today’s fast-paced world, and Excel is a versatile tool that can help you with various tasks, including calculating time differences.
In this guide, we will explore how to perform precise time difference calculations in Excel, covering simple formulas and advanced techniques. Whether you’re tracking project timelines or managing schedules, this knowledge will be invaluable.
Understanding Excel’s Time Handling
Before diving into the calculations, it’s essential to understand how Excel manages time. In the world of spreadsheets, time is represented as numerical values between 0 and 1, making it a bit tricky for the uninitiated.
Why Time Difference Calculations Matter
Time difference calculations are crucial for various reasons. They help you schedule meetings with participants from different time zones, ensure project deadlines are met, and prevent any confusion that can arise due to global operations. Without the ability to calculate time differences accurately, you risk miscommunication, missed opportunities, and delays that could harm your business.
Getting Started
Let’s dive into how you can perform precise time difference calculations in Excel. Excel is a powerful tool that can simplify this process and save you valuable time. Here’s how to get started:
Calculating Time Differences Within the Same Day
Simple Time Difference Formula
When you need to calculate the time difference between two events that occur within the same day, a straightforward formula comes in handy:
Subtraction: Subtract the start time from the end time.
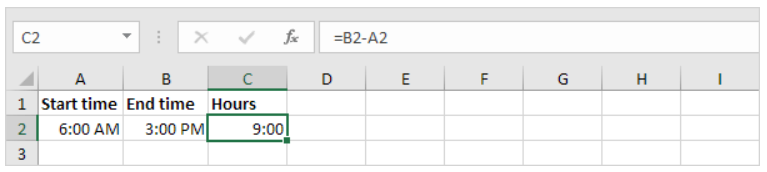
Pro Tip: Note that AM represents times in the night and morning, while PM is used for the afternoon and evening. You can customize the time format to display or hide AM/PM.
Number Format Adjustment: Change the number format of the values in cells A2, B2, and C2 to “General.”
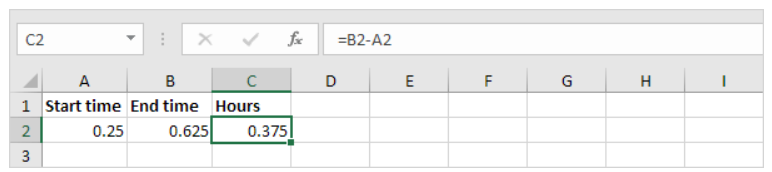
By following these steps, you can easily determine the time elapsed between two events. Remember that times in Excel are internally managed as numbers between 0 and 1. For example, 6:00 AM is represented as 0.25, which indicates a quarter through the day.
Handling Time Differences Across Days
Time Difference Formula for Cross-Day Calculations
The previously mentioned simple formula becomes inadequate when the start time is before midnight, and the end time is after midnight. In such cases, times that are negative might display as “######.”

To tackle this issue, follow these steps:
Visibility Enhancement: Change the number format of the values in cells A2, B2, and C2 to “General” for better visibility.

Advanced Time Difference Formula: Use the following formula, which works in all scenarios:

By employing this advanced formula, you can confidently calculate time differences, regardless of whether they span across different days or fall within the same day.
Converting Time Differences to Hours as Decimal Values
Precision Time Calculations
Sometimes, you may need to express time differences in hours as decimal values. To achieve this, follow these steps:
Decimal Time Formula: Multiply the previous time difference formula by 24.

Number Format Adjustment: Change the number format to “General” for precise calculations.
Tips for Accurate Time Difference Calculations
To ensure your time difference calculations are spot-on, consider the following tips:
1. Keep Your Data Consistent
Consistency is key when dealing with time zones. Ensure that all time zone abbreviations and data are consistently formatted to avoid errors.
2. Update for Daylight Saving Time
Remember that some time zones may observe daylight saving time, which can affect time difference calculations. Be aware of any time changes and adjust your calculations accordingly.
3. Test Your Formulas
Before relying on your calculations for important tasks, it’s good practice to double-check by performing manual calculations for a few scenarios. This can help you identify any potential errors in your spreadsheet.
4. Stay Updated
Time zones can change due to various reasons, so it’s essential to stay updated with any modifications in time zone rules, especially when working with international partners.
Conclusion
In conclusion, mastering time difference calculations in Excel is essential for effective time management and accurate data analysis. Whether you’re handling simple same-day calculations or more complex cross-day scenarios,
Excel offers the tools you need to stay organized and in control of your time-related data. So, start applying these techniques today and take your time management skills to the next level!
