When working with data in Excel, you may often find yourself with information that spans multiple rows but belongs together in one combined row. For example, you may have a first and last name split into separate rows and want to merge them into one row per person.
Or maybe you have data broken out over years or regions, and you want to consolidate it into single rows for each category. Merging rows in Excel is a simple way to combine information from two or more rows into one, making your data easier to analyze and understand. In this article, we’ll delve into two powerful methods to achieve this seamlessly, each catering to different needs.
Understanding the Basics of Merging Rows
Before we dive into the nitty-gritty details of merging rows in Excel, let’s establish a solid foundation by understanding the basics. Merging rows essentially involves combining two or more adjacent rows into a single, larger row. This can be particularly useful when you want to create headers or titles for your data, improve the visual presentation of your spreadsheet, or when dealing with datasets that require a more structured and organized approach.
Method 1: Utilizing the Merge & Center Command (Data Sacrifice Alert)
The Merge & Center command is a quick way to merge two rows in Excel. However, be prepared to lose some data along the way. Here’s how to do it:
Steps:
- Navigate to the Home Tab: Start by locating the Home tab in your Excel ribbon.
- Access Merge & Center: Within the Home tab, you’ll find a group of commands under the Alignment section. Click on “Merge & Center.”
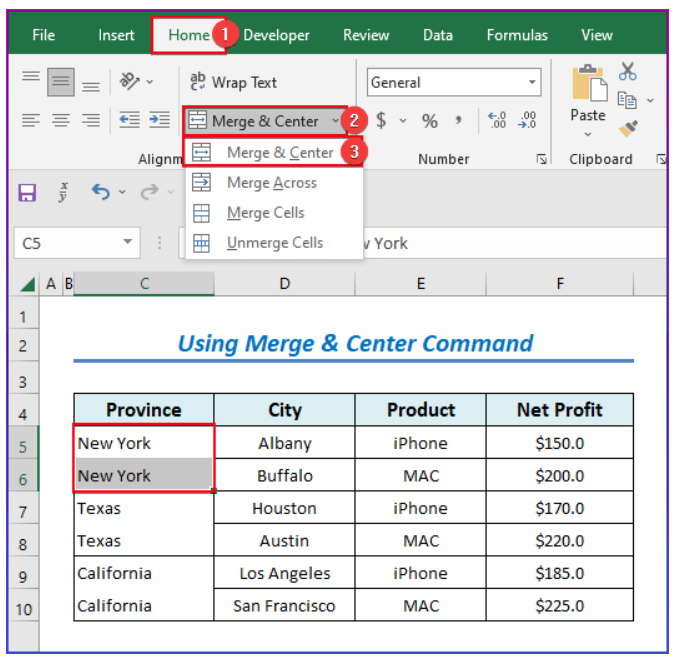
- Confirm the Action: A warning window will pop up, cautioning you about potential data loss. If you can afford to lose some data for the sake of merging, click “OK.” We’ll proceed with the assumption that you are comfortable with this.
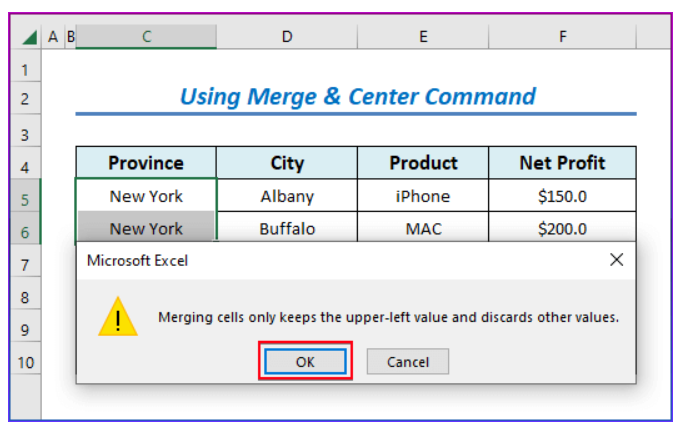
- Observe the Result: After clicking “OK,” you’ll notice that the two rows you wanted to merge have combined into one. For instance, if you merged the rows containing “New York,” you would now see “New York” as a single entry.

- Repeat as Needed: To merge other rows in a similar fashion, simply apply the Merge & Center command to each pair.
- Review the Output: Once you’ve finished merging, your data will be presented as intended.

Method 2: Leveraging the Excel Clipboard Feature (Data Integrity Preserved)
If preserving all your data is a top priority, the Excel Clipboard feature is your go-to method for merging two rows. Let’s explore this method in detail:
Steps:
- Access the Clipboard: Start by going to the HOME tab and locate the Clipboard section. Click on the Clipboard icon. This action will open the Clipboard window on the left side of your workbook.

- Copy the Rows: Select the two rows you wish to merge, then press Ctrl+C to copy them.
- Select a Destination Cell: Click on any cell where you want to merge the copied rows.
- Paste the Rows: Double-click on the selected cell, and a menu with various paste options will appear. Choose the appropriate paste option to merge the rows. This action is often achieved by clicking on an available item in the menu, thus executing a command sequence.

- Repeat as Necessary: To merge other rows while preserving your data, replicate the same command sequence for each pair.
- Inspect the Result: After applying the Clipboard feature, you’ll find your rows merged without any data loss.

Bottom Line
Merging rows in Excel is a handy way to consolidate divided data into single rows. By selecting the cells you want combined and clicking the merge button, you can easily join information that spans multiple rows. Just remember that merging deletes data in the process, so you may want to copy your data to another area first.
With the methods covered in this tutorial, you should now feel confident merging rows in Excel to wrangle your data into a readable, unified format. And if you ever need to split those merged rows back apart, the unmerge feature makes it simple. Whether you’re combining names, categories, or time periods, merging rows cleans up your spreadsheets and prepares your data for deeper analysis.
