Working with data is a critical skill in today’s data-driven world. However, real-world data is rarely clean and pristine. More often than not, it contains inconsistencies, errors, and unwanted text that must be removed before analysis.
In Excel, cleaning data by removing text from cells is an essential task to ensure accurate insights. This article will explore the top methods to effectively remove text from cells in Excel, regardless of your version. By mastering these techniques, you can clean your Excel data and transform it into an asset for data-backed decision-making.
The Importance of Cleaning Data
Before we dive into the techniques for removing text from Excel cells, it’s crucial to understand why data cleaning is essential. Clean data is accurate data, and accurate data is the foundation for making informed decisions.
Whether you are analyzing sales figures, customer data, or any other type of information, having clean data ensures that your insights are reliable. Now, let’s explore the methods to remove unwanted text from Excel cells.
Methods to Remove Text from a Cell in Excel
Method 1: Manual Text Removal
The most straightforward way to remove text from an Excel cell is by manually selecting and deleting it. Let’s walk through the process:
- Select the Cell: For instance, if you have the word “Apple” in cell A1 and you want to remove it, simply click on the cell to select it.
- Use Ctrl+A: To select the entire text in the cell, press Ctrl+A. This keyboard shortcut saves you time and ensures you’ve highlighted all the text.
- Press Backspace: With the text selected, press the Backspace key on your keyboard. This action will delete the text entirely, leaving the cell empty.
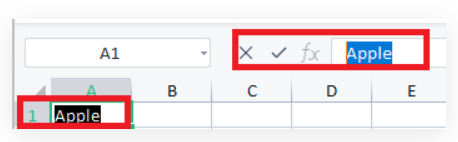
This manual method works for all versions of Excel and is an easy way to clear text from a cell without using formulas.
Method 2: Backspace Key (Excel 2007 and Later)
If you’re using Excel 2007 or a later version, there’s a quicker way to remove text from a cell:
- Select the Cell: Choose the cell containing the text you want to remove.
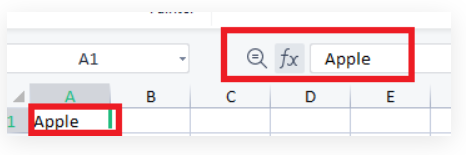
- Press Backspace: In Excel 2007 and later versions, simply press the Backspace key on your keyboard. The text in the cell will disappear, leaving it blank.

This method is especially convenient for users with Excel 2007 and newer, as it offers a swift way to clear cell text without any additional steps.
Method 3: Using the Replace Function
Excel’s Replace function is a powerful tool that allows you to replace or remove text from cells. It’s similar to the Find and Replace feature in Microsoft Word. Here’s how to use it:
- Select the Range: Choose the range of cells where you want to remove or replace text.
- Access the Replace Function: Go to the Home tab, click on Find & Select, and select the Replace option (Ctrl+H).
- Find What: In the “Find what” box, type the word or phrase you want to remove, and press Enter on your keyboard. You can also click the “Find Next” button if you want to locate all instances of the word.
- Replace With: In the “Replace with” box, type the word or phrase you want to replace the removed text with.
- Replace All: To apply the method to all occurrences of the word in your selected range, click the “Replace All” button. Excel will automatically remove the text and replace it with your specified content.

The Replace function is a handy way to manage large sets of data and quickly eliminate unwanted text from multiple cells.
Conclusion
In conclusion, cleaning data by stripping unwanted text from Excel cells is a crucial step in any data workflow. Whether you remove text manually, use the backspace key, or harness the power of Excel’s Replace function, these methods enable you to swiftly eliminate text.
With clean, accurate data, you can conduct reliable analysis to gain insights and make data-driven decisions with confidence. Master these techniques for removing text from cells, and you’ll be on your way to excelling at data cleaning in Excel.
