Excel is a powerful spreadsheet program that allows you to store, organize, and analyze data. One useful feature in Excel is the ability to rearrange, or move, columns. Rearranging columns can help you organize your data in a way that makes more sense or is easier to read. For example, you may want to move the most important columns next to each other or reorder columns so that related data is grouped together.
In this blog post, we’ll walk through the steps for rearranging columns in Excel. We’ll cover how to move a single column or multiple columns using drag and drop. So, follow along to learn how to take advantage of column reordering to customize the layout of your spreadsheets. With the ability to rearrange columns, you can create Excel sheets organized exactly the way you want.
The Importance of Data Organization
Before we dive into the nitty-gritty of Excel column rearrangement, it’s essential to understand why efficient data organization is critical. Data is the lifeblood of businesses and individuals alike. Well-structured data enables you to:
1. Enhance Decision-Making
Making informed decisions is a cornerstone of success. When data is disorganized, you’re left with a puzzle missing essential pieces. Properly arranged columns provide clarity and insight, allowing you to make data-driven choices confidently.
2. Improve Efficiency
Imagine searching for a specific piece of information in a messy spreadsheet – it’s a time-consuming nightmare! A well-organized Excel sheet with neatly rearranged columns saves time and reduces frustration.
3. Enhance Data Analysis
Excel’s analytical capabilities are unmatched, but they shine brightest when data is organized logically. A clear column arrangement simplifies data analysis, making it easier to identify trends, patterns, and outliers.
Now that we understand the significance of data organization, let’s dive into the intricacies of rearranging columns in Excel.
Rearrange Columns in Excel: The Drag-and-Drop Method
When it comes to rearranging columns in Excel, the drag-and-drop method is a simple yet powerful technique that can save you a lot of time and effort. Follow these steps to master it:
Step 1: Open a Worksheet
To get started, open the Excel worksheet that contains the data you want to work with. Make sure you’re in the right workbook, as Excel allows you to have multiple worksheets open simultaneously.
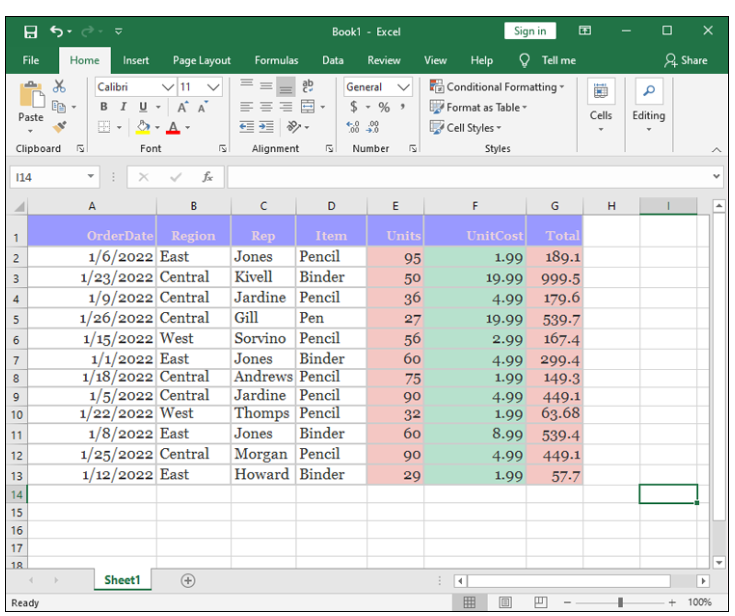
Step 2: Locate the Column to Rearrange
Identify the column that you want to move within your worksheet. Place your cursor precisely at the top of the column. As you hover over the column header, your cursor will transform into a four-sided arrow, indicating that you’re in the right position.
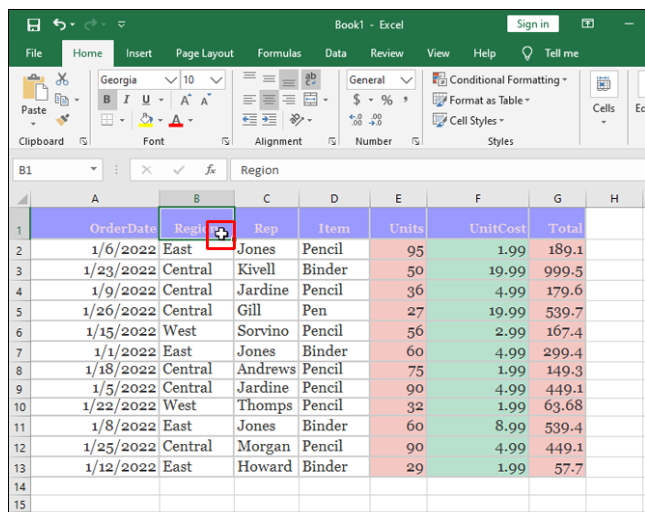
Step 3: Highlight the Column
Click and hold your left mouse button to highlight the entire column. While doing this, make sure to hold down the Shift key on your keyboard. This combination of mouse and keyboard actions is crucial for the next steps.

Step 4: Prepare to Move
With the column highlighted and the Shift key still pressed, position your cursor on the left or right border of the selected column. You’ll notice that the cursor changes into a four-sided arrow with a small rectangle.

Step 5: Drag the Column
Now comes the fun part! While still holding the left mouse button and the Shift key, start dragging the column to the left or right. As you drag it, you’ll see that the borders of the adjacent columns will darken. This indicates where your selected column will be placed once you release the mouse button.

Step 6: Release and Rearrange
When the new position aligns with your intentions, simply release the mouse button. You’ll witness the magic as the selected column seamlessly relocates itself to the highlighted position.

Best Practices for Efficient Column Rearrangement
To become a true Excel pro, consider implementing these best practices:
1. Plan Your Data Structure: Before diving into column rearrangement, plan how you want your data to be organized. A clear structure will save you time and prevent errors.
2. Use Descriptive Headers: Give your columns meaningful names. Clear and concise headers make it easier to identify and work with data.
3. Regularly Save Your Work: Excel can sometimes be unpredictable. Save your work frequently to avoid losing valuable data.
4. Explore Excel Add-Ins: Excel offers a range of add-ins and extensions that can enhance your data manipulation capabilities. Explore these tools to find what suits your needs.
The Power of Excel at Your Fingertips
And there you have it! You’ve successfully rearranged a column in Excel using the drag-and-drop method. This technique is incredibly intuitive and can be applied to any Excel worksheet, making it a valuable tool for both beginners and advanced users.
By mastering this method and incorporating it into your Excel arsenal, you’ll significantly enhance your data management capabilities. Whether you’re organizing financial data, creating charts, or simply tidying up your spreadsheets, knowing how to rearrange columns efficiently will make your Excel experience smoother and more productive. So, start practicing today and watch as your Excel skills soar to new heights. Happy rearranging!
