In the digital age, proficiency in Microsoft Excel has become a fundamental skill for individuals and businesses alike. Excel’s vast array of functions and formulas empower users to analyze data, make informed decisions, and streamline processes.
Among the essential skills any Excel enthusiast must possess is the ability to harness the full potential of Excel formulas. In this comprehensive guide, we delve deep into Excel formulas, equipping you with the knowledge to not only understand but also excel in using them.
Understanding the Basics
Before we dive into the intricacies of Excel formulas, let’s establish a solid foundation by understanding the basics. Excel formulas are expressions that perform calculations on values in a worksheet. They typically start with an equal sign (=) and can encompass various mathematical operations, including addition, subtraction, multiplication, and division.
The Anatomy of an Excel Formula
An Excel formula consists of three fundamental components:
- Operators: These symbols represent mathematical operations. Common operators include “+,” “-” for addition and subtraction, “*” for multiplication, and “/” for division.
- References: These are cell addresses or ranges that contain the data you want to operate on. References can be either absolute (e.g., $A$1) or relative (e.g., A1), depending on whether they should stay fixed or adjust when you copy the formula to other cells.
- Functions: Excel offers a plethora of predefined functions that perform specific calculations. Functions are written with the function name followed by parentheses (e.g., SUM(), AVERAGE()).
Excel Functions Demystified
Excel functions are the powerhouse of formula creation. They enable you to perform complex calculations with ease. Let’s explore some of the most commonly used functions:
1. SUM Function
The SUM function is your go-to for adding numbers together. To use it, simply select the cell where you want the sum and enter “=SUM(” followed by the range of cells you wish to add.
Example: =SUM(A2:B2) calculates the sum of values in cells A2 through B2.
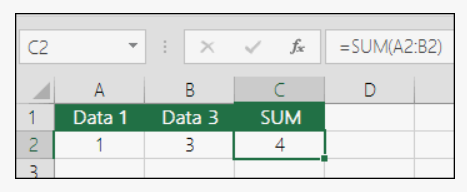
2. IF Function
Conditional statements in Excel are a breeze with the IF function. It allows you to perform different actions based on a specified condition.
Example: =IF(AND(B2>50, C2>50), “Pass”, “Fail”) checks if the value in cell A1 is greater than 10 and returns “Yes” if true, or “No” if false.
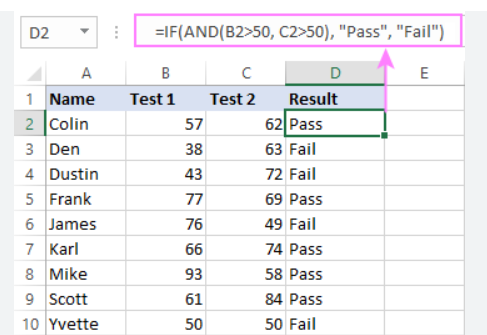
3. VLOOKUP Function
VLOOKUP is your ticket to quickly finding and retrieving data from a table. It’s indispensable for data analysis and reporting.
Example: =VLOOKUP(H2, B3:E9, 4, FALSE) searches for the value in cell H2 within the range B3:E9 and returns the corresponding value from the second column.

4. CONCATENATE Function
When you must combine text or values from different cells, the CONCATENATE function comes to the rescue.
Example: =CONCATENATE(B6,” “, TEXT(C6, “Dd-mmm”)) combines “Payment is due” with the content of the cell C6 containing the date.

5. COUNTIF Function
Counting occurrences of specific data is effortless with the COUNTIF function.
Example: =COUNTIF(D2:D10, “*Brown*”) counts how many times “Brown” appears in the range D2:D10.

Advanced Formula Techniques
To truly excel in Excel, consider these advanced formula techniques:
1. Named Ranges
Named ranges allow you to assign a meaningful name to a specific cell or range of cells. This simplifies formula creation and enhances spreadsheet readability.
2. Array Formulas
Array formulas enable you to perform calculations on multiple cells or ranges simultaneously, producing a single result.
3. PivotTables
PivotTables are a powerful tool for summarizing and analyzing large datasets. They can quickly transform rows of data into insightful summaries.
Troubleshooting and Error Handling
Even experts encounter formula errors occasionally. Understanding common errors like #VALUE!, #REF!, or #DIV/0! and knowing how to troubleshoot them is vital for proficient Excel usage.
Stay Updated and Practice
The world of Excel is constantly evolving, with new features and functions being added regularly. To maintain your proficiency and stay ahead, it’s essential to keep learning and practicing.
In conclusion, mastering Excel formulas is not just a skill; it’s a competitive advantage in the modern workplace. By understanding the basics, harnessing the power of functions, and exploring advanced techniques, you can become an Excel formula guru. Remember, practice makes perfect, so keep honing your skills to stay at the forefront of data analysis and decision-making.
