Adding numbers in Excel columns is a common task for many spreadsheet users. Whether you’re tallying expenses, calculating sums, or analyzing data, being able to quickly and accurately add up columns of numbers is an important Excel skill.
In this beginner’s guide, we’ll cover the easiest ways to add numbers in Excel using basic summation functions and automated tools. We’ll also provide tips to streamline your workflow and avoid common errors. Follow these simple steps to become an Excel number-adding master!
Getting Started: Excel’s Basic Summation Tools
Before learning complex formulas, get familiar with the simple built-in Excel tools that allow quick column summation with a single click.
Taking Advantage of Excel’s AutoSum Feature
One of the easiest ways to add up a column or row of numbers is by using Excel’s AutoSum feature. Highlight the cell where you want the total to appear,
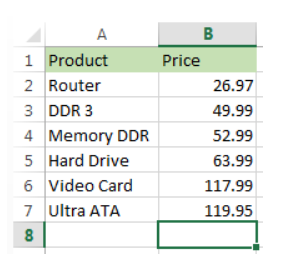
then click the ∑ AutoSum button located on the Home tab.
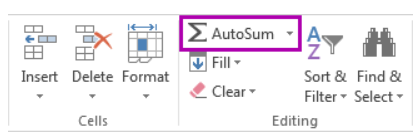
Excel will automatically detect and select the contiguous cells to be summed.

Hit Enter and Excel does the math for you almost instantly!

This is by far the fastest way for beginners to add up columns of numbers. The AutoSum button eliminates the need to manually select cells or enter formulas. Let Excel do the heavy lifting for you with a single click!
Using the SUM Function for Precision
For more control than AutoSum, you can use the SUM function. This allows you to specify the exact cells to be added together. Simply type “=SUM(”

and then select the cells you want to sum by clicking and dragging the mouse over the range.

Enter the closing parenthesis and press Enter to let Excel calculate the total.

The SUM function is useful when you need to sum non-contiguous cells. You can pick and choose the exact references to add, giving you precision over the AutoSum feature.
Expanding Your Knowledge: Tips for Totaling Columns
Once you have the basics down, it’s time to learn more advanced tricks for swiftly and accurately adding up full columns of numbers swiftly and accurately.
- Drag to Sum: Click the corner of a cell and drag down to automatically fill the column with the sum.
- Use Absolute References: Use $ signs to lock cell references and copy formulas without changing cell links.
- Name Ranges: Name cell ranges to simplify formulas for easy editing later on.
- Display Errors: Show custom messages for errors using the IFERROR function instead of #VALUE! errors.
- Skip Blanks: Use the IF and ISBLANK functions to ignore blank cells in your sums.
Avoiding Errors: Troubleshooting Your Sums
When adding long columns of figures, you may encounter errors like #VALUE! and #REF!. Here are some tips for overcoming common summing errors.
Displaying Friendly Errors with IFERROR
Rather than having Excel spit out #VALUE! or other errors, you can show custom text results. The IFERROR function lets you display a message like “Error – check your formula”. This provides more context for fixing errors than Excel’s standard alerts.
Skipping Blank Cells with IF and ISBLANK
Formulas may incorrectly include blank cells, giving the dreaded #VALUE! error. The IF and ISBLANK functions can check for blank cells and exclude them from the sum, preventing this problem.
Ensuring Automatic Calculation
By default Excel uses manual calculation, requiring you to press F9 to recalculate updated results. Changing to automatic calculation under the Formulas tab ensures your sums update instantly when data changes.
Optimizing Your Workflow: Time-Saving Tips
Small process tweaks speed up your Excel number, adding efficiency. Use these pro tips to save time and effort.
Taking Advantage of Handy Keyboard Shortcuts
Reduce mousing around by learning useful keyboard shortcuts. ALT + = instantly invokes AutoSum to total a column. CTRL + Shift + Down selects the full column. Take advantage of shortcuts to zip through tasks faster!
Filtering Data for Selective Summing
Excel’s filtering functionality allows you to easily exclude certain rows from your column sums. Just click the filter icon to toggle off any data you don’t need included in your total. This allows great flexibility in your summing.
Checking for Calculation Mode
Make sure Excel is set to Automatic calculation under the Formulas tab. This recalculates sums instantly when you change data, avoiding the need to press F9 manually.
Expand Your Abilities with More Advanced Functions
When you’re ready to move beyond basic summing, consider these advanced functions:
SUMIF for Conditional Summing
The SUMIF function lets you sum values that meet specific criteria. For example, you can sum only amounts greater than $100. This goes beyond basic summing to add only numbers that meet your conditions.
SUMIFS to Sum Based on Multiple Criteria
SUMIFS allows summing based on multiple conditions using the syntax SUMIFS(range,criteria1,criteria2, etc). With this, you can easily total figures based on complex or multiple rules.
SUBTOTAL to Sum Filtered Data
The SUBTOTAL function sums only data visible after filtering, ignoring hidden rows. This allows you to generate totals based on the current filter without unhiding rows.
Conclusion: Master Adding Numbers in Excel
After reading this guide, you should have a strong grasp on efficiently summing numbers in Excel columns. Start with the simple built-in tools like AutoSum and SUM. Then expand your knowledge using tips like absolute references and naming ranges to construct accurate formulas.
Troubleshoot errors, streamline your workflow and explore advanced functions to take your summing skills to the next level. Equipped with these techniques for adding up columns of figures, you can speed through important tasks like expense tallying, budget analysis, data summation, and more.
Adding numbers in Excel columns may seem daunting as a beginner, but is actually quite simple once you know the proper tools and shortcuts. Apply what you’ve learned here to save time and supercharge your spreadsheet number-crunching!
