Microsoft Excel’s autosave feature automatically saves your workbooks every few minutes to prevent data loss from crashes, power outages, or other disruptions. However, some users prefer manual saving for total control over file versions. In this detailed guide, we’ll discuss the pros and cons of autosave and walk through the steps to disable it in Excel.
Understanding Excel’s Autosave Capability
Before diving into turning off autosave, let’s first examine what this feature does:
- Autosave automatically saves your unsaved workbook changes every 10 minutes by default.
- It saves a temporary recovery file called AutoRecovery that’s separate from your original workbook.
- If Excel crashes or closes unexpectedly, the AutoRecovery file allows you to recover unsaved changes.
- The automated backups provide a safety net against losing your work from disruptions.
- Autosave is enabled by default in Excel for Microsoft 365 subscribers.
The Intended Benefits of Autosave
Autosave was introduced to solve the common problem of lost data from unexpected closures or app crashes. Some key benefits include:
- Preventing workflow disruptions from having to manually save frequently.
- Allowing recovery of changes that weren’t intentionally saved before a disruption.
- Safeguarding against forgetting to save after making changes.
Should You Keep or Disable Autosave?
Whether autosave is helpful or a nuisance depends on your specific workflow and preferences:
- Keep it if you value safeguarding against losing work to disruptions.
- Disable it if you find the constant saving disruptive or want manual control.
- Strike a balance by increasing the autosave interval to less frequent.
There’s no universally right choice – weigh the pros and cons based on how you use Excel.
Step-by-Step Instructions to Turn Off Autosave in Excel
Ready to take control of saving your workbooks? Follow these steps to disable autosave in Excel:
- Open the Excel Workbook You Want to Change: First, launch Excel and open the specific workbook for which you want to turn autosave off.
- Click on the File Menu: At the top left corner of the Excel window, click the File tab to open the Backstage view.
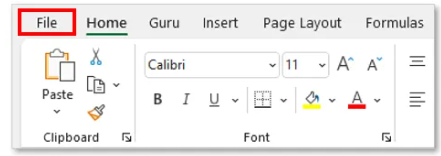
- Select the Excel Options Link: On the left sidebar in the Backstage view, click Options near the bottom to open the Excel Options dialog box.
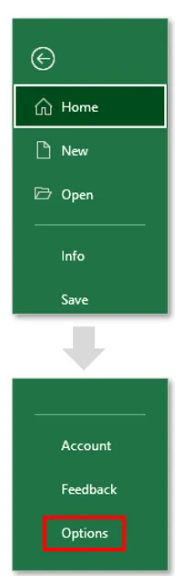
- Navigate to the Save Category: In the left pane, click Save to view options related to saving workbooks.

- Uncheck the Autosave Checkbox: In the right pane, locate the “AutoSave files stored in the Cloud by default in Excel” checkbox and uncheck it to disable autosaving.

- Change the Autosave Time Interval to Zero: Additionally, use the dropdown next to the checkbox to change the Autosave time interval to 0 minutes.
- Click OK to Apply the New Settings: Click OK at the bottom of the Excel Options dialog box to confirm and save your changes.

- Manually Save Your Workbooks: With autosave disabled, remember to periodically save your workbooks manually.
And that’s it! Autosave is now turned off for that specific workbook. Repeat these steps to disable it for other workbooks.
Now let’s dive deeper into optimizing your manual saving habits.
Best Practices for Manual Saving With Autosave Off
Disabling autosave gives you precision control over file versions, but also responsibility for protecting your work. Here are some tips:
- Save at Milestones or Logical Breaks: Save purposefully at meaningful points, like after completing a major analysis or model.
- Set Reminders to Save Every 10-15 Minutes: Use Excel or Windows reminders to prompt yourself to manually save frequently.
- Always Save Before Closing Workbook or App: Save at end of each session before closing the workbook or Excel to avoid losing changes.
- Revert to Last Saved Version if You Make Mistakes: Use Excel’s feature to roll back changes if you modify something you don’t want to keep.
- Discuss Saving Protocol When Collaborating: Agree with others on workspace locking and other practices to avoid overwriting work.
- Increase Non-Autosave Recovery Frequency: Shorten the interval between automatic recovery saves in Excel options to 5 minutes.
- Use Version History to Easily Restore Previous Versions: Leverage Excel’s auto-versioning capability to retrieve unsaved drafts if needed.
Conclusion
Excel’s autosave capability provides an extra safeguard against losing your work but can also be disruptive. Disabling it gives you absolute control over file saving and versions for more precision. However, this also places the responsibility fully on you to manually save frequently. There is no universally right choice – assess your specific risks, workflow style and collaboration habits to decide if turning autosave off suits your needs.
Use the comprehensive guidance in this article to make an informed decision and configure Excel’s settings accordingly. With the right approach, you can maximize productivity in Excel while also keeping your work protected.
