Have you ever found yourself struggling to read or analyze data in Excel due to small text or cramped cells? The ability to zoom in on Excel can be a game-changer, allowing you to magnify your spreadsheet and gain better visibility. In this article, we will explore various zooming techniques and shortcuts that can help you navigate through large datasets with ease.
Why Zooming is Important
Enhancing Data Visibility
One of the primary reasons to zoom in Excel is to improve data visibility. When dealing with extensive spreadsheets or small font sizes, zooming allows you to enlarge the text and numbers, making them easier to read. This becomes especially crucial when working on complex financial models, reports, or analyzing detailed information.
Analyzing Large Spreadsheets
Zooming also enables you to analyze large spreadsheets effectively. By zooming out, you can get a bird’s-eye view of your data, enabling you to identify patterns, trends, or discrepancies more efficiently. Conversely, zooming in allows you to focus on specific sections, isolating data points for closer examination.
Zooming Techniques in Excel
Excel provides multiple techniques to zoom in and out of your spreadsheets. Let’s explore some of the most common methods:
Zoom Slider
The Zoom Slider is a convenient tool located in the bottom-right corner of the Excel window. By dragging the slider to the right, you can zoom in, and by dragging it to the left, you can zoom out. This interactive approach allows you to adjust the zoom level intuitively.
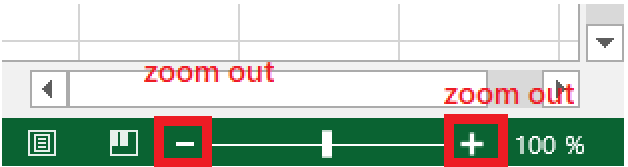
Zoom Percentage
Another way to zoom in Excel is by utilizing the Zoom Percentage option. It can be found in the bottom-right corner, adjacent to the Zoom Slider. Clicking on the percentage value brings up a dialog box where you can enter a specific zoom percentage or choose from the predefined options.
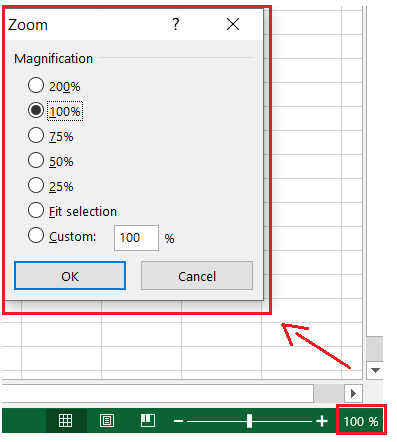
Zoom Dialog Box
For more precise control over the zoom level, you can open the Zoom dialog box. To access it, navigate to the “View” tab in the Excel ribbon and click on the “Zoom” button.

In the dialog box, you can enter a custom zoom percentage or select from the available options. Additionally, you can choose to adjust the zoom for the entire workbook or only the current worksheet.

Keyboard Shortcuts for Zoom
To enhance your productivity, Excel offers keyboard shortcuts for zooming:
- Zoom In: Press the “Ctrl” key and the “+” key simultaneously.
- Zoom Out: Press the “Ctrl” key and the “-” key simultaneously.
By using these shortcuts, you can quickly adjust the zoom level without interrupting your workflow.
Adjusting Zoom Level Precisely
Sometimes, you may need to adjust the zoom level more precisely than what the predefined options offer. In such cases, use the Zoom dialog box we discussed earlier. By manually entering the desired zoom percentage, you can achieve the exact level of magnification you require.
Using Zoom with Freeze Panes
When working with large spreadsheets, it’s common to freeze panes to keep headers or important rows and columns visible while scrolling. Excel allows you to combine freezing panes with zooming to maintain optimal visibility while navigating through your data. Simply freeze the necessary rows or columns and then zoom in or out as required.
Zooming in on Pivot Tables
Pivot tables are powerful data analysis tools in Excel, and zooming can greatly assist in their exploration. By zooming in, you can delve into the underlying details of your pivot table, analyze data from various angles, and gain deeper insights.
Tips for Efficient Zooming
To make the most out of zooming in Excel, consider the following tips:
- Experiment with different zoom levels to find the one that suits your working style and comfort.
- Use the “Fit to Window” option if you want Excel to automatically adjust the zoom level to fit the current window size.
- Combine zooming with other Excel features like filtering, sorting, and conditional formatting to analyze data more effectively.
- Familiarize yourself with additional zooming options available in Excel, such as adjusting the zoom level in print preview mode.
- Take advantage of Excel’s “Page Layout” view, which provides a WYSIWYG (What You See Is What You Get) representation of your spreadsheet.
Conclusion
Zooming in Excel is a valuable skill that can enhance your productivity and data analysis capabilities. By utilizing various zooming techniques, keyboard shortcuts, and tools, you can gain better visibility into your spreadsheets, analyze data more efficiently, and make informed decisions based on accurate insights. Now, start exploring the vast world of Excel with zooming, and unlock the true potential of your data!

