Zipping an Excel file is a handy technique that can save both time and storage space. Whether you need to send a large Excel spreadsheet via email or simply want to compress and organize your files, knowing how to zip an Excel file can be incredibly useful.
In this blog post, we will guide you through the process, step by step, so that you can easily zip your Excel files and make them more manageable. So, let’s dive in and discover how to make the most of this valuable skill.
What is a ZIP file?
A ZIP file is a compressed archive format that allows multiple files and folders to be bundled together and reduced in size. It uses lossless compression algorithms to decrease the overall file size while maintaining the integrity of the original content. ZIP files are widely used for various purposes, including file organization, storage, and transmission.
Importance of zipping files
Zipping files offers several advantages in terms of file management and efficiency. By compressing files, you can significantly reduce their size, making them easier to store and share. Zipped files also occupy less disk space, allowing for better resource management. Additionally, when transferring multiple files, zipping them into a single archive simplifies the process, reducing the chances of errors or missing files.
Benefits of zipping Excel files
When it comes to Excel files, zipping them can provide specific advantages.
- Firstly, zipping reduces the overall file size, making it quicker to upload or download from cloud storage or email attachments.
- This is particularly beneficial when dealing with large spreadsheets or workbooks that may otherwise be cumbersome to handle.
- Moreover, zipping an Excel file can help protect its contents by adding a layer of encryption, safeguarding sensitive data from unauthorized access.
Methods to zip an Excel file
There are multiple methods available to zip an Excel file, depending on your preferences and the tools at your disposal. Let’s explore 2 common approaches:
Method 1: Using built-in compression tools
Many operating systems, including Windows and macOS, provide built-in compression tools that allow you to create ZIP files without the need for additional software. Here’s how you can use these tools to zip an Excel file:
- Select the Excel file you want to zip.

- Right-click on the file
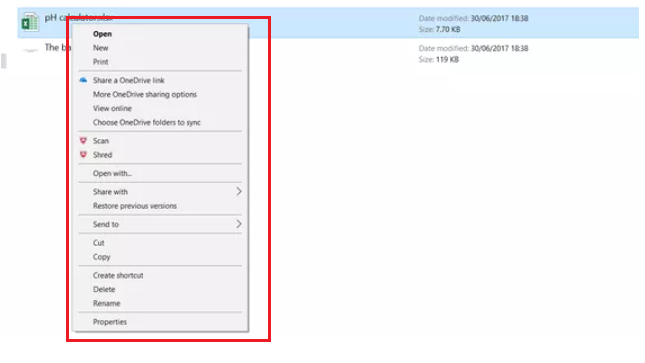
- From the drop-down menu, choose the “Send to” and “Compress” options.

- The system will create a ZIP file with the same name as the Excel file, usually in the same location.

Method 2: Using third-party software
If you prefer more advanced compression options or additional features, third-party software can be a great choice.
There are various dedicated file compression tools available that offer enhanced functionality and customization. Follow these steps to zip an Excel file using third-party software:
- Install reliable file compressions software, such as WinRAR or 7-Zip.
- Open the software and locate the Excel file you wish to compress.

- Select the file and go to “Add to Zip Button” at the top left corner of the window.

- Specify the desired compression settings, such as the compression level or password protection, if applicable.

- Start the compression process, and the software will create a ZIP file containing the Excel file.

Things to consider before zipping an Excel file
Before compressing an Excel file, it’s essential to keep a few factors in mind to ensure a smooth compression process and optimal results. Consider the following:
- File size: Evaluate the size of the Excel file and determine if compression is necessary. Small files may not benefit significantly from compression and could lead to unnecessary overhead.
- Compatibility: Ensure that the recipient or target system supports ZIP files. Although ZIP is a widely used format, it’s always good to verify compatibility.
- Password protection: If the Excel file contains sensitive or confidential information, consider applying password protection to the ZIP file. This adds an extra layer of security to prevent unauthorized access.
Best practices for zipping Excel files
To make the most out of file compression and ensure seamless file sharing, here are some best practices to follow:
- Organize your Excel files: Before compressing files, organize them into logical folders to maintain a structured file system. This makes it easier to locate specific files within the ZIP archive.
- Remove unnecessary data: Clean up your Excel files by removing any redundant or unnecessary data, such as unused worksheets or unused cells. This helps reduce the file size further before compression.
- Update file formats: Ensure your Excel files are saved in the latest file format, such as .xlsx. Older formats, like .xls, may result in larger file sizes and compatibility issues.
- Test the ZIP file: After compressing an Excel file, perform a quick test by extracting the contents and verifying their integrity. This ensures that the ZIP file is not corrupted and all files are intact.
- Maintain backups: Always keep a backup of your original Excel file before compression. In case any issues arise during the compression process, you can restore the original file without loss.
Troubleshooting common issues
While zipping Excel files is generally straightforward, you may encounter some issues along the way. Here are a few common problems and their possible solutions:
File size limit: If your Excel file is too large, it may exceed the maximum file size limit imposed by certain compression methods or platforms. In such cases, consider splitting the file into smaller parts or using alternative compression techniques.
Password recovery: If you forget the password applied to a ZIP file containing an Excel file, it can be challenging to recover the password. Ensure to keep a secure record of the password to avoid data loss.
Unsupported file types: Some compression tools or platforms may not support certain file types or versions. Ensure that your Excel file is saved in a compatible format to avoid any compatibility issues.
Conclusion
Zipping an Excel file can be a game-changer when it comes to file management and sharing. With just a few simple steps, you can significantly reduce the file size of your Excel spreadsheets, making them easier to store, send, and manage.
Whether you’re a professional who frequently deals with large data files or an individual looking to declutter your computer, knowing how to zip an Excel file is a valuable skill to have.
So go ahead and give it a try, and see how this simple technique can make a big difference in your workflow. Start zipping your Excel files today and enjoy the benefits of a more efficient file management system.

