Excel, the widely used spreadsheet software, offers a multitude of features and functionalities that allow users to manipulate and present data in a visually appealing manner. One such feature that can greatly enhance the aesthetics and organization of your Excel worksheets is the ability to type vertically.
Whether you want to create eye-catching headers, improve the readability of long lists, or simply add a unique touch to your spreadsheet design, vertical text alignment can be an invaluable tool in your Excel repertoire. In this comprehensive guide, we will walk you through various methods and techniques to effectively type vertically in Excel.
From utilizing the orientation option to exploring the capabilities of WordArt, we will provide you with step-by-step instructions and insightful tips to ensure that you can effortlessly incorporate vertical text alignment into your Excel documents.
So, whether you are a seasoned Excel user looking to expand your skill set or a beginner eager to learn new techniques, this guide is your go-to resource for mastering the art of typing vertically in Excel. Get ready to take your Excel proficiency to new heights as we dive into the wonderful world of vertical text alignment!
Advantages of Vertical Writing in Excel
Writing vertically in Excel offers several advantages, including:
- Saving horizontal space: Vertically written text takes up less horizontal space, allowing you to fit more information in a limited area.
- Improved readability: Vertical writing can make it easier for readers to scan and comprehend data, especially when working with long lists or narrow columns.
- Aesthetically pleasing presentations: Vertical text orientation can enhance the visual appeal of your worksheets, making them more engaging and professional.
Method 1: Using the Orientation Option
To write text vertically using the orientation option in Excel, follow these simple steps:
- Select the cell containing the text you want to write vertically.
- Navigate to the “Home” tab in the Ribbon.
- In the “Alignment” group, click on the orientation icon.
- From the drop-down list, choose “Vertical Text.”
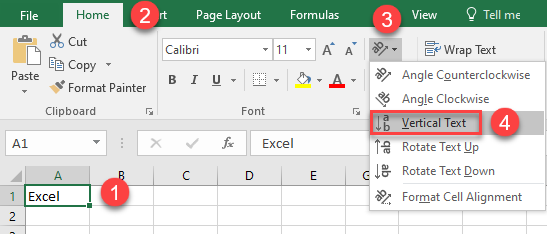
By following these steps, you can change the orientation of the text to vertical, providing a distinct visual presentation in your Excel worksheet.
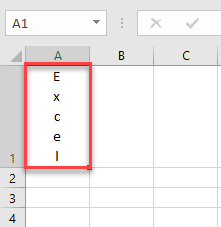
Method 2: Utilizing WordArt for Vertical Writing
Another effective method to achieve vertical text in Excel is through the use of WordArt. Here’s how you can do it:
- Go to the “Insert” tab in the Ribbon.
- Click on the WordArt icon and select the desired text style.
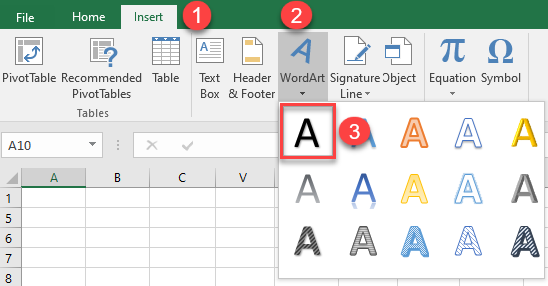
- Enter the text you wish to display vertically into the provided box.
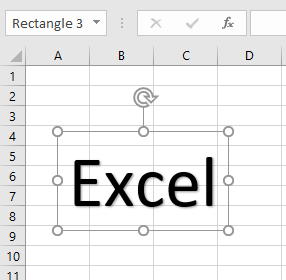
- To adjust the text orientation, right-click on the text box and choose “Format Shape” from the drop-down list.
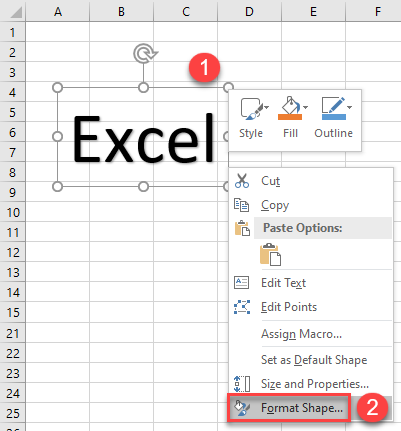
In the “Format Shape” dialog box, follow these steps:
- Click on “Text Options.”
- Locate the textbox icon.
- Click on the box next to “Text direction.”
- From the drop-down list, select “Stacked.”
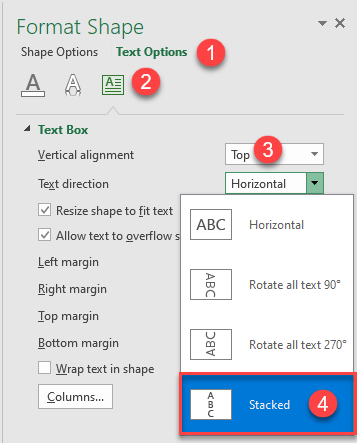
By following these instructions, you will achieve the desired effect of displaying the text vertically using WordArt in Excel.
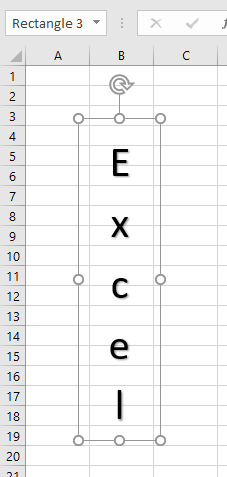
Enhancing Vertical Text Effects
Aside from the aforementioned methods, Excel also offers additional options to further enhance your vertical text effects. You can experiment with the following techniques:
- Rotating all text 90°: This option allows you to rotate all the text within a cell by 90°, resulting in a unique and visually appealing layout.
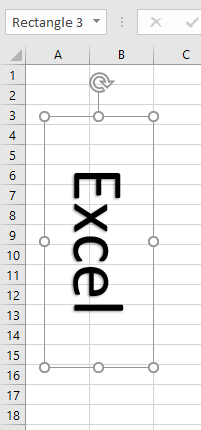
- Rotating all text 270°: Similar to the previous technique, this option rotates all the text by 270°, providing a different orientation for your vertical text.
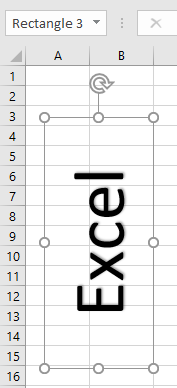
By exploring these features, you can add a touch of creativity and professionalism to your Excel spreadsheets.
Conclusion
By following the methods and techniques outlined in this comprehensive guide, you now have the tools and knowledge to confidently incorporate vertical text alignment into your Excel documents. Whether you want to create professional-looking headers, improve the readability of your data, or simply add a creative touch to your worksheets, vertical text alignment can make a significant impact.
Remember to experiment with different options such as the orientation feature and WordArt to achieve the desired effect. As you continue to explore and practice these techniques, you’ll find that Excel becomes not only a powerful tool for data analysis and management but also a canvas for your creativity.
So, go ahead and embrace the world of vertical text alignment in Excel, and unlock new levels of visual appeal and functionality in your spreadsheet creations. Happy typing!

