Excel is a powerful tool that offers a wide range of functions to manipulate and analyze data. One such function is the REPLACE function, which allows you to replace specific characters or text within a cell.
Understanding how to use the REPLACE function can greatly enhance your data management and analysis capabilities in Excel. In this article, we will explore the various aspects of the REPLACE function and provide practical examples to demonstrate its usage.
Syntax of the REPLACE function
The REPLACE function in Excel has the following syntax:
REPLACE(old_text, start_num, num_chars, new_text)
- old_text: This is the original text or cell reference in which you want to replace characters or text.
- start_num: It specifies the position from which you want to start replacing characters.
- num_chars: This parameter determines the number of characters you want to replace.
- new_text: It represents the new text that you want to insert in place of the old characters.
Using REPLACE Function in Excel
Suppose you have a column (column A) containing a list of phone numbers, and you want to replace the area code (the first 3 digits) with a different one. With the replace function, this task becomes a breeze. Follow the steps below:
Select the cell where you want the modified phone number to appear.
Enter the following formula, replacing A2 with the cell reference of the original phone number:
=REPLACE(A2, 2, 3, “555”)
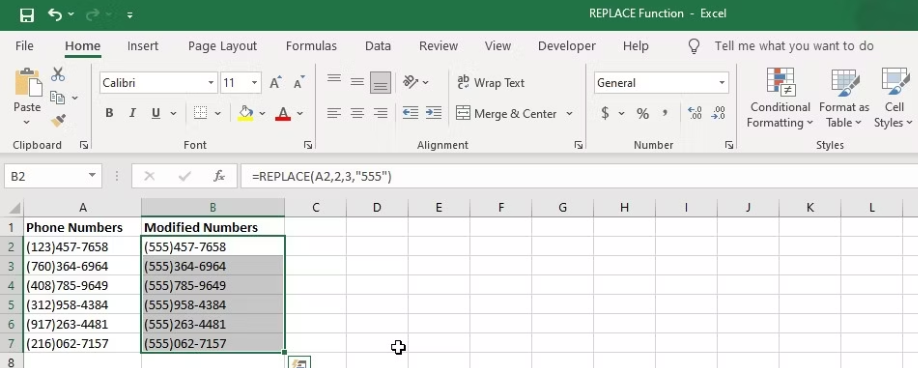
In the above formula, A2 represents the cell containing the original phone number. The number 2 indicates the starting position in the string where the replacement will begin. Similarly, the number 3 denotes the number of characters to replace. Finally, “555” represents the new area code that will replace the existing one.
Replacing Text in a Range of Cells
The replace function in Excel can also be applied to a range of cells, making it even more versatile. Here’s how you can replace text in a range of cells:
Select the range of cells where you want the replacements to occur.
Enter the formula, modifying it according to your specific requirements. For instance, if you want to replace a specific word or phrase in each cell, you can use the following formula:
=REPLACE(A2, FIND(“_important”, A2), LEN(“_important”), “”)

In the above formula, we utilize the FIND function to locate the position of “_important” within each cell. The REPLACE function then replaces that portion of the text with an empty string, effectively removing it.
Combining REPLACE With Other Excel Functions
The true power of the replace function lies in its ability to integrate with other Excel functions, enabling you to accomplish complex text manipulations. Let’s explore a few examples of how you can combine the replace function with other functions.
Example 1: Replacing the Last Digits in a Code
Suppose you have a column (column A) consisting of various codes, and you want to replace the last three digits of each code with a different set of digits. To achieve this, follow these steps:
Select the cell where you want the modified code to appear.
Use the following formula, customizing it to suit your specific needs:
=REPLACE(A2, LEN(A2) – 2, 3, “930”)

In the above formula, LEN(A2) – 2 calculates the position of the third-to-last character in the cell. By specifying the number 3 as the third argument, we indicate that we want to replace three characters. The replacement text, “930,” can be adjusted according to your requirements.
Example 2: Removing a Specific Word from Product Descriptions
Let’s say you have a range of cells (A2:A6) containing product descriptions, and each description contains the word “discount” that you want to remove. To achieve this, follow the steps below:
Select the cell where you want the modified description to appear.
Enter the following formula, adjusting it as needed:
=REPLACE(A2, FIND(“discount”, A2), LEN(“discount”), “”)

In this formula, the FIND function locates the position of the word “discount” within the cell. The LEN function calculates the length of the word, while the REPLACE function replaces the word with a blank space, effectively removing it from the cell.
Conclusion
The replace function in Excel provides a robust solution for manipulating text strings, allowing users to replace specific characters, remove portions of text, and apply changes based on specific criteria.
By harnessing the power of the replace function and combining it with other Excel functions, you can efficiently handle complex text manipulation tasks. Embrace these techniques and unlock new possibilities for streamlining your data processing workflows in Excel.

