In the ever-evolving landscape of digital productivity tools, Microsoft Excel remains an essential powerhouse for businesses, analysts, and individuals alike. Among the vast array of functions Excel offers, TEXTJOIN stands out as a versatile tool that can greatly enhance your data manipulation and analysis capabilities. In this comprehensive guide, we’ll delve into the intricacies of the TEXTJOIN function, exploring its features, applications, and advantages.
Understanding the TEXTJOIN Function
TEXTJOIN is a powerful function that enables the combination of text from multiple cells while allowing you to include a delimiter of your choice. Whether you’re working with names, addresses, product IDs, or any other form of data, this function simplifies the process of merging and formatting text strings.
The syntax of the function is as follows:
=TEXTJOIN(delimiter, ignore_empty, text1, [text2], …)
- Delimiter: The character or characters you want to insert between each text item. This could be a comma, space, hyphen, or any other character of your preference.
- Ignore_empty: A logical value (TRUE or FALSE) that determines whether empty cells should be ignored. If set to TRUE, empty cells will be excluded from the final text string.
- Text1, [Text2], …: The text strings or cell references you want to join together.
Practical Applications
1. Combining Text: Creating Full Names
Imagine you have a worksheet with first names listed in column A and corresponding last names in column B. Your goal is to generate a list of full names in column C. You can achieve this by utilizing the TEXTJOIN function, as demonstrated below:
=TEXTJOIN(” “, TRUE, A2, B2)
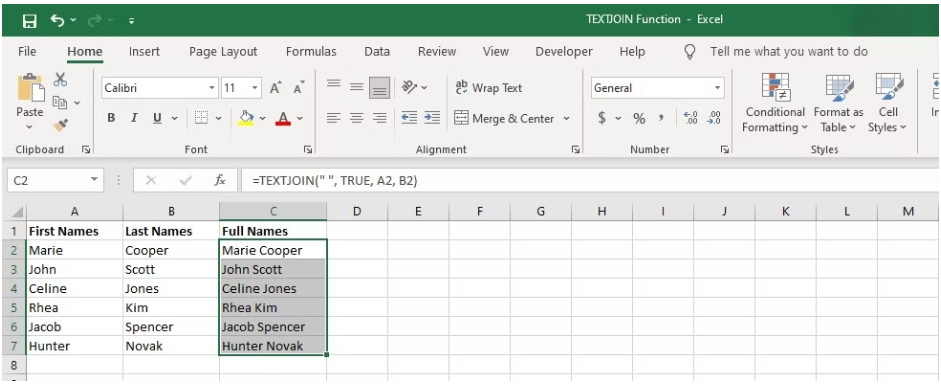
By copying this formula down the column, you’ll seamlessly merge first names and last names from each row into a single cell, appropriately separated by a space.
2. Creating a Comma-Separated List of Cities
Suppose you possess a vertical list of cities and aim to consolidate them into a single cell as a comma-separated list. To accomplish this, leverage the TEXTJOIN function with a comma as the delimiter:
=TEXTJOIN(“, “, TRUE, A2:A7)
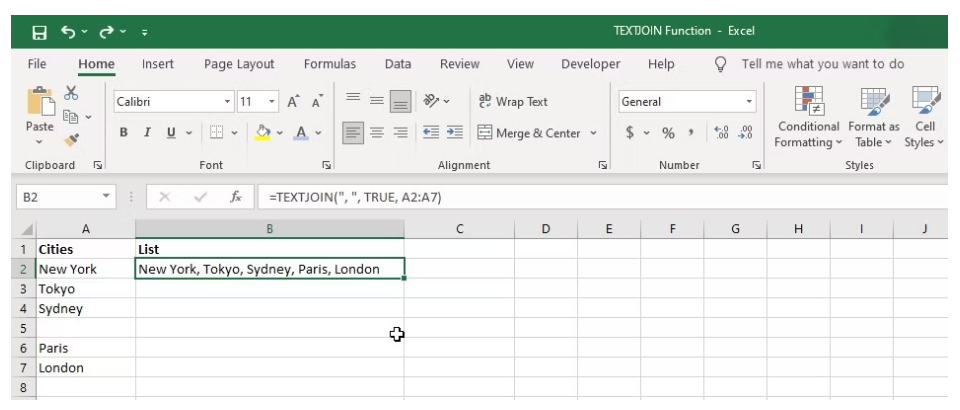
Each city within the range A2:A7 will be united using the specified comma and space delimiter enclosed in double quotes. The second argument, TRUE, ensures the omission of blank cells within the range.
3. Adding Prefixes or Suffixes
In scenarios where you wish to affix a specific prefix or suffix to each entry, TEXTJOIN is a valuable tool. Suppose you have a column of course numbers in column A and you intend to append the prefix “MAT” to these numbers, thereby transforming them into course codes. Employ the formula below:
=TEXTJOIN(“”, TRUE, “MAT”&A2)
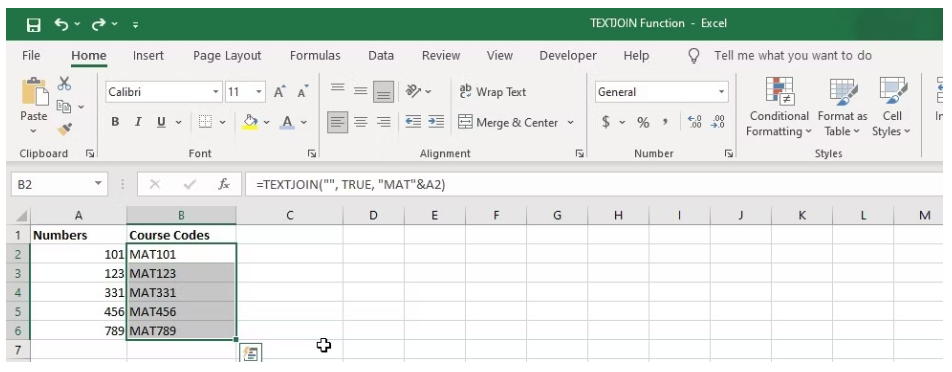
This formula effectively combines the prefix “MAT” with the value in cell A2 using the ampersand (&) operator.
4. Inserting Line Breaks Between Text
Consider a scenario where you possess a table of employee information, containing names in column A and email addresses in column B. Your objective is to construct a summary report where each employee’s data is merged into a single cell, complete with line breaks.
Assuming the employee names are situated in column A and their email addresses in column B, input the subsequent formula in cell C2:
=TEXTJOIN(CHAR(10), TRUE, A2:B2)

Apply the formula by pressing Ctrl + Shift + Enter within your table. Subsequently, column C will showcase the amalgamated information for all employees, with each entry separated by a line break. The CHAR(10) function generates the line break character that facilitates this separation.
Advantages of Using TEXTJOIN
1. Enhanced Readability
By utilizing the TEXTJOIN function, you can improve the readability and professionalism of your reports and spreadsheets. Concatenating text with proper delimiters ensures that your data remains well-organized and easy to interpret.
2. Time Efficiency
In scenarios where you need to manipulate substantial amounts of data, TEXTJOIN proves its worth by significantly reducing the time required for manual concatenation. Tedious tasks become a breeze, allowing you to focus on more critical aspects of your work.
3. Customization
The flexibility to choose your delimiter gives you the power to adapt the final output to your specific needs. This customization ensures that the merged text maintains a consistent format, aligning with your desired presentation style.
Tips for Optimal Usage
- Keep your delimiter choice consistent throughout your document to maintain a cohesive appearance.
- Experiment with different logical values for the ignore_empty parameter to tailor your results to different scenarios.
- Combine TEXTJOIN with other functions like IF, VLOOKUP, and CONCATENATE for advanced data manipulation.
In Conclusion
In the realm of Excel functions, TEXTJOIN shines as a versatile tool that empowers you to merge and format text strings effortlessly. From creating presentable lists to dynamically generating URLs, its applications are manifold. Embrace the advantages of enhanced readability, time efficiency, and customization as you wield the power of TEXTJOIN in your data manipulation endeavors.
