Scenario Manager is a powerful tool in Microsoft Excel that allows users to manage and analyze various scenarios by changing multiple input values and comparing the outcomes.
This feature is particularly useful for financial modeling, project planning, and decision-making processes where different variables can influence the results. In this detailed guide, we’ll explore how to use Scenario Manager in Excel effectively, step by step.
Understanding Scenario Manager
Before diving into the practical steps, let’s grasp the significance of Scenario Manager in Excel. This tool enables users to create and manage different scenarios by altering input values.
This capability is crucial for analyzing “what-if” situations, assessing the impact of changing variables, and making informed decisions based on various outcomes.
Instead of manually adjusting each value and analyzing results separately, Scenario Manager streamlines this process, saving time and effort.
Step-by-Step Guide to Using Scenario Manager
Step 1: Define Your Variables
-
Identify Inputs:
Determine the key variables (e.g., sales volume, pricing, costs) that impact your analysis.
-
Organize Data:
Arrange your Excel worksheet with these variables in a structured format.
Step 2: Create Scenarios
-
Navigate to Scenario Manager:
Go to the “Data” tab in Excel, then select “What-If Analysis” and click on “Scenario Manager.”

-
Add a New Scenario:
Click on “Add” to create a new scenario.
-
Enter Scenario Name:
Provide a descriptive name for your scenario (e.g., “Optimistic Sales Forecast,” “Worst-Case Scenario”).
-
Set Changing Cells:
Select the cells containing the variables you want to change for this scenario.
-
Enter Values:
Input the desired values for these variables in this scenario.
-
Save Scenario:
Click “OK” to save the scenario.
Step 3: Manage Scenarios
-
View Scenarios:
Use the Scenario Manager dialog box to view and manage your created scenarios.
-
Show Changes:
Select a scenario to display the changes it introduces to the input values.
-
Edit or Delete Scenarios:
Modify existing scenarios by clicking “Edit,” or remove scenarios using “Delete.”
Step 4: Compare Scenarios
-
View Summary:
Excel generates a summary of scenarios showing the changed values and resultant outcomes.
-
Switch Between Scenarios:
Use the “Summary” or “Show” buttons to switch between different scenarios quickly.
-
Analyze Results:
Examine the impact of each scenario on key metrics and outcomes.
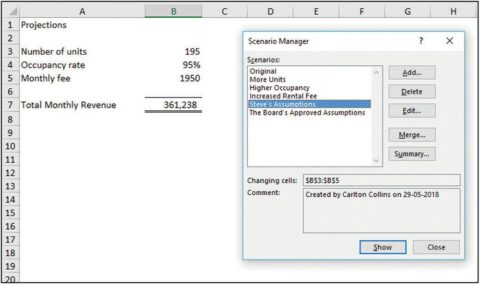
Pros and Cons of Scenario Manager
Pros
Efficiency:
Streamlines analysis by automating scenario comparisons.
Flexibility:
Allows for easy adjustment of variables and scenarios.
Insightful Analysis:
Provides a clearer understanding of potential outcomes under different conditions.
Cons
Complexity:
Requires some familiarity with Excel functions and data organization.
Limited Scalability:
May become unwieldy with a large number of scenarios.
Data Dependency:
Accuracy depends on the quality and relevance of input data.
Conclusion:
Scenario Manager is a valuable tool for Excel users, enabling efficient analysis and decision-making through scenario comparison. By leveraging this feature, individuals and businesses can gain deeper insights into the potential impacts of their decisions, facilitating more informed and strategic choices.
Mastering Scenario Manager empowers users to navigate complex scenarios, optimize strategies, and drive better outcomes in various fields of application.
With practice and understanding, knowing how to use scenario manager in excel becomes an indispensable asset for dynamic analysis and forecasting.
