If you’ve ever found yourself struggling to calculate complex financial scenarios, such as loan repayments, investment growth, or bond yields, then you’re in for a treat. Excel’s RATE function, with its unparalleled capability to solve for interest rates and returns, can be your ultimate ally in making informed financial decisions.
Throughout this comprehensive guide, we will take you on a step-by-step journey, unlocking the full potential of the RATE function, and empowering you to harness its prowess in diverse financial applications. Whether you’re a seasoned financial analyst, a business professional seeking better insights into investment opportunities, a student grappling with financial concepts, or simply an Excel enthusiast keen to enhance your spreadsheet wizardry – this blog post has something valuable for everyone.
Unraveling the mysteries of the RATE function doesn’t require a financial degree or in-depth mathematical expertise; all you need is a basic understanding of Excel’s functionalities, and we’ll handle the rest. By the end of this article, you’ll be well-equipped to perform complex financial calculations with ease, saving you time and effort while elevating your decision-making capabilities.
Introduction to the RATE Function
The RATE function in Excel is a built-in tool designed to calculate the interest rate of an investment or loan based on the present value, future value, and the number of payment periods. It’s a valuable tool for financial analysts, investors, and anyone dealing with loans or investments.
The function can be used both as a worksheet function and as a VBA (Visual Basic for Applications) function.
Basic Syntax and Usage
Before delving into examples, let’s first understand the basic syntax of the RATE function:
=RATE(nper, pmt, pv, [fv], [type], [guess])
Where:
nper: The total number of payment periods.
pmt: The payment made in each period; it remains constant throughout.
pv: The present value or principal amount.
fv (optional): The future value or desired future amount.
type (optional): Indicates whether payments are made at the beginning (1) or end (0) of each period.
guess (optional): An initial guess for the rate; Excel will refine this guess using an iterative process.
Now, let’s explore various scenarios with examples.
Calculating Interest Rate for Fixed Investments
The RATE function can be used to determine the interest rate for different investment scenarios. Consider an investment amount of $25,000 with a period of 5 years. In this case, the number of payments nper would be 60 (5 years * 12 months), and let’s assume a fixed monthly payment of $500.
RATE Function Example 1: Fixed Monthly Payment
To calculate the interest rate, you can use the following formula:
=RATE(60, -500, 25000)*12
The output will be approximately 7.4%.
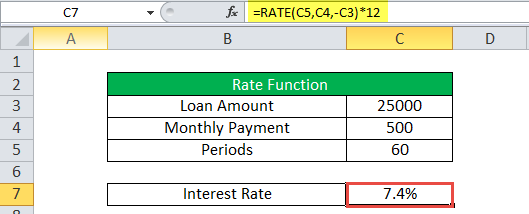
RATE Function Example 2: Variable Payments with Beginning of Period
Let’s take another example where an investment of $5,000 is made with monthly payments of $250 for 2 years. Assuming all payments are made at the beginning of each period (type = 1), we can calculate the interest rate as follows:
=RATE(24, -250, 5000, , 1)
The output will be approximately 1.655%.
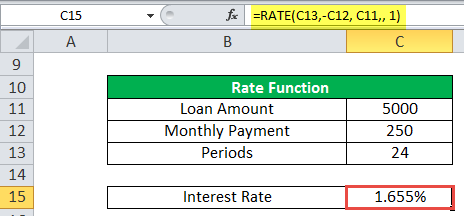
RATE Function Example 3: Weekly Payments at the End of Period
Consider a loan amount of $8,000 with weekly payments of $700 for 4 years. In this case, payments are made at the end of each period (type = 0):
=RATE(4*12, -700, 8000, , 0)
The output will be approximately 8.750%.

RATE Function Example 4: Annual Payments and End-of-Period Payments
In this scenario, a loan amount of $8,000 is considered with annual payments of $950 for 10 years. As payments are made at the end of each period (type = 0), the interest rate can be calculated as follows:
=RATE(10, -950, 8000)
The output will be approximately 3.253%.

Using RATE as a VBA Function
Apart from being used in Excel worksheets, the RATE function can also be employed as a VBA function. The following VBA code demonstrates how to use the RATE function:
Dim Rate_value As Double Rate_value = Rate(10*1, -950, 800) Msgbox Rate_value
The output will be approximately 0.3253.
Converting Periods and Formatting Results
Remember that the nper argument should be consistent with the payment frequency (e.g., converted to months or quarters). If your result appears as 0, indicating no decimal value, format the cell to display the percentage format.
Conclusion
In conclusion, the RATE function in Excel is a valuable tool for calculating interest rates in various financial scenarios. By understanding its syntax, usage, and potential errors, you can make informed financial decisions and enhance your Excel skills. So, why wait? Start using the RATE function today to streamline your financial calculations.
