Excel is a powerful tool that offers a wide range of functions to simplify complex calculations. One such function is PI, which allows you to work with the mathematical constant π (pi). In this article, we will explore how to effectively utilize the PI function in Excel to perform accurate calculations. So let’s dive in and uncover the secrets of harnessing PI for your spreadsheet needs!
Inserting the PI Formula in Excel
Inserting the PI formula into an Excel worksheet is a breeze. Since the PI function requires no arguments, follow these simple steps:
- Select any cell where you want to display the PI value.
- Type “=PI()” (without the quotes) into the selected cell.
- Press Enter.
Voila! You will now have the PI value displayed in the selected cell, enabling you to incorporate it into your calculations seamlessly.
Using the PI in Excel
Let’s delve into a practical example that demonstrates the use of the PI function in Excel. We will explore scenarios where you can employ the PI formula to solve real-world problems efficiently.
Example: Finding the Cost Per Inch of Cakes
Take an example of finding the cost per inch of a cake. We received two quotes from the store when inquiring about cakes for a New Year party.
- 2kg cake, 10 cm, cost $500.
- 5kg cake, 15 cm, cost $800.
Now, our goal is to determine the cost per inch of the cake and select the most affordable option for the party.

Understanding Cake Size
The size of a cake is determined by its diameter, which represents the length of a straight line passing through the center of the cake. The radius of a circle is always equal to half of its diameter. By dividing the diameter by 2, we can obtain the radius of the cake.

In this case, the radius of a 10-inch cake would be 5.

Calculating the Area of the Circle (AOC)
To proceed with the calculations, drag the formula to cell C3.
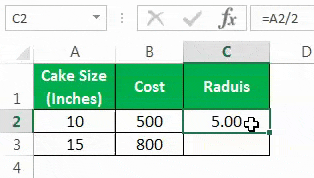
The formula to calculate the Area Of the Circle (AOC) is as follows:
AOC = PI * R^2
Where: R = Radius of the circle
Applying the Formula
Now, apply the formula to find the AOC. The AOC can be calculated by multiplying PI by the square of the radius.

The AOC of both cakes is provided below.

Calculating the Cost per Inch
Next, we will calculate the cost per inch using the following formula:
Cost per Inch = Cost / AOC

The cost per inch for both cakes is as follows:
Based on the above calculations, we can determine that buying a 15-inch cake would cost $4.53 per inch, which is a better option.
Advanced Calculations Using PI
The PI function in Excel opens up a realm of possibilities for complex calculations. By leveraging PI, you can perform intricate trigonometric calculations, geometry calculations involving circles, and more.
For instance, you can calculate the circumference, diameter, or area of circles using the appropriate formulas that incorporate the PI value. The precise calculations made possible by PI empower you to generate accurate results and make informed decisions based on your data.
Key Takeaways and Handy Tips
As we conclude our exploration of the PI function in Excel, let’s recap some important points and provide you with useful tips to enhance your Excel proficiency:
- To insert the PI symbol “π” in Excel, hold the ALT key and type 227 from the number keypad. This allows you to incorporate the symbol when necessary for a more visually appealing presentation.
- The PI function is not limited to manual calculations; it can also be utilized in VBA (Visual Basic for Applications) under Application.Worksheet functions. This flexibility empowers you to incorporate PI in custom macros or automate calculations.
- Remember, the radius of a circle is always half of its diameter. This fundamental relationship aids in performing calculations involving circles accurately.
By harnessing the power of the PI function, you can elevate your Excel skills to new heights and perform complex calculations with precision and efficiency.
Conclusion
In this comprehensive guide, we have explored how to effectively use the PI function in Excel. You have learned about inserting PI into your spreadsheet, and practical examples of its application. Armed with this knowledge, you can now leverage the power of PI to perform accurate calculations, solve real-world problems, and make data-driven decisions with confidence. So go ahead, embrace the PI function, and unlock the full potential of Excel!

