Excel, the indispensable tool for countless professionals, offers an array of functionalities designed to make our lives easier. Among these, the ability to undo and redo actions stands out as a pivotal feature that can significantly enhance your Excel experience. In this comprehensive guide, we’ll delve into the art of undoing and redoing in Excel, uncovering hidden shortcuts, and shedding light on the limitations you should be aware of. So, let’s dive right in!
Undoing Made Simple
Utilize the Undo Button
The simplest way to undo an action in Excel is by utilizing the Undo button located on your Quick Access Toolbar. This nifty tool is a default command and serves as your trusty companion in your Excel journey.
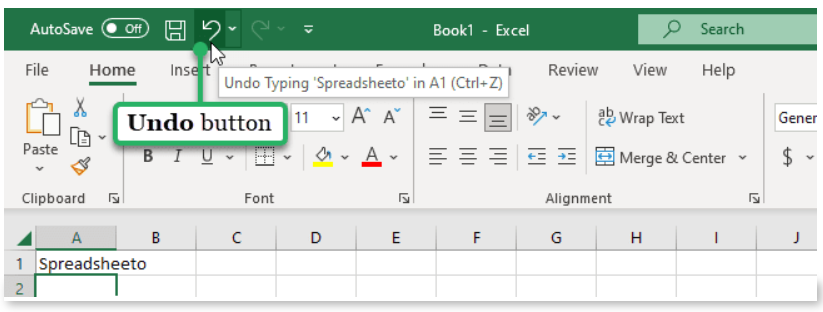
What Can You Undo?
With the Undo button, you can reverse various actions, including:
- Recovering data or formulas you mistakenly deleted from a cell.
- Reverting a cell to its previous location after a move.
- Resizing a row or column that you accidentally made too large or too small.
The possibilities are extensive, but remember, it does have its limitations.
Embrace the Keyboard Shortcut
Unlock the full potential of Excel by mastering keyboard shortcuts. For the quickest undo action, follow these steps:
Windows Users
Press Ctrl + Z to undo your last action.
Mac Users
Press Command + Z to achieve the same result.
Feel free to press these shortcut keys repeatedly to undo multiple actions. This handy trick isn’t exclusive to Excel; it works seamlessly across various Office programs and other applications.
Undo Multiple Actions at Once
No more repetitive clicking or key-pressing! To undo multiple actions simultaneously:
- Click the small drop-down arrow to the right of the Undo button on the Quick Access Toolbar.
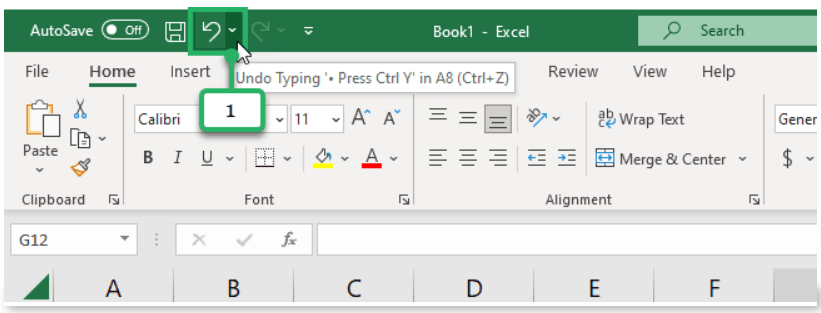
- A list of previous actions will appear.

- Highlight all the actions you want to undo.
- The number of selected actions will be displayed at the bottom.

- Click to execute the undo operation.

It’s as simple as that!
Redoing with Ease
Leveraging the Redo Button
If you’ve undone something but later realize it was a mistake, don’t fret! You can quickly redo your action by clicking the Redo button, conveniently located beside the Undo button on your Quick Access Toolbar.
The Keyboard Shortcut
For keyboard enthusiasts, use these shortcuts:
Windows Users
Press Ctrl + Y.
Mac Users
Press Command + Y.
Like with undoing, you can repeatedly press these keys to redo multiple steps or actions.
Redo Multiple Actions
Efficiency is key. To redo multiple actions at once:
- Click the down arrow beside the Redo button.
- Highlight the actions you wish to redo.
- The number of selected actions will be displayed at the bottom.
- Click to initiate the redo process.
Know the Limits
While undo and redo can save the day, they have their boundaries. Familiarize yourself with these limitations:
- You can’t undo clicking menu items, saving files, or deleting sheets.
- Redoing is only possible if the action was previously undone.
- You can undo or redo the last 100 actions and up to 20 of your most recent actions in the Quick Access Toolbar.
Understanding these constraints is vital to maximizing the potential of Excel’s commands and features.
Expert Tips for Efficient Undoing
Save Your Work
Before embarking on significant changes in your Excel spreadsheet, it’s a best practice to save your work. This precautionary step ensures that even if you make irreversible mistakes, you can always revert to the last saved version of your document.
Use Cell Comments
Excel allows you to add comments to cells, explaining the purpose or context of the data. This feature is invaluable when collaborating on spreadsheets. If you make changes and later realize they were unnecessary, you can review the cell comments to understand the original intent and undo them accordingly.
Excel Mastery: Saving Time and Data
In conclusion, the Undo and Redo buttons are the ultimate lifesavers in Excel. You can now effortlessly undo or redo multiple actions at once, revolutionizing your data management and saving you precious time. Microsoft Excel empowers you to work smarter and more efficiently, and with the right knowledge, you can truly make it work for you. So, go ahead and harness the power of undo and redo to master Excel like a pro!
