When working with datasets in Excel, it’s common to need to total or sum values across entire rows. For example, calculating the total sales for each salesperson in a sales tracking sheet. Doing this manually for multiple rows is time-consuming and prone to error.
Luckily, Excel provides an easy way to quickly sum up rows using the SUM function. The SUM function is one of the most convenient ways to quickly total the values across rows in Excel. This function adds up numbers from a range of cells seamlessly with a simple formula. Whether you need to sum a row of financial figures, tally up test scores, or add any range of cells, the SUM function simplifies the process and minimizes manual data entry errors.
In this guide, we’ll explain what the SUM function is and how to use it to sum rows effortlessly, saving you time and effort. With easy to follow examples, you’ll be able to automate the summing of rows of data with just a few clicks. Soon, you’ll be able to leverage the power of the SUM function to effortlessly calculate totals across rows in your Excel models and tables.
What is the SUM Function in Excel?
The SUM function in Excel adds together numbers provided as arguments and returns the total value. For example:
=SUM(A1:B1) sums the values in cells A1 and B1,.
This allows you to easily total a range of cells without manually adding them up.
The key benefits of SUM include:
- Adding an unlimited number of values together
- Accepting both individual cells and cell ranges
- Automatically updating when values change
This makes SUM ideal for summing multiple rows.
Different Approaches to Sum Rows in Excel
Below, we’re gonna take two different approaches to use the Sum function to Sum rows. Here is a sample dataset that we’re going to be using in our tutorial
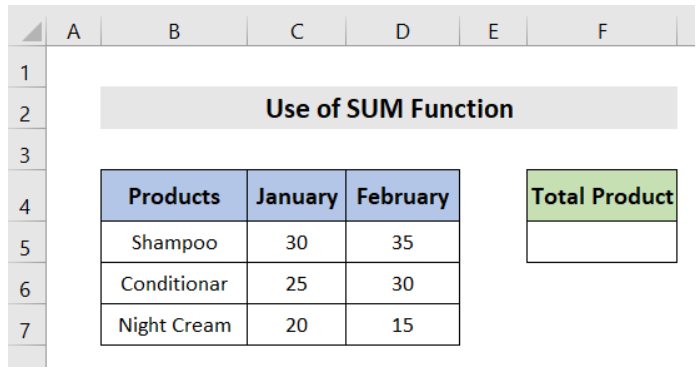
Approach 1: Summing Multiple Rows into a Single Cell
Step 1: Selection and Preparation
To kick off your journey towards Excel prowess, you first need to select the cell where you want to display the sum. For instance, let’s say you want to view the sum of products in cell F5. To achieve this, select all the rows containing the product data, which, in this example, are in the range of C5 to D7.
Step 2: The Formula
Now that you have your rows selected, it’s time to apply the magic formula: “=SUM(C5:D7)”. Simply type this formula into the formula bar and press Enter.
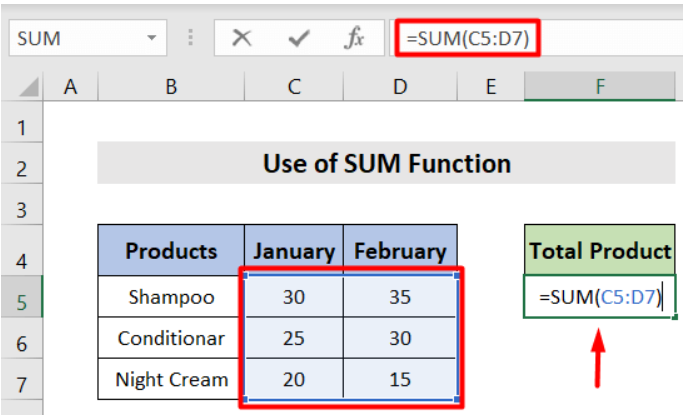
Step 3: Revel in the Result
Now hit the Enter key and you’ll see the sum of those three rows appear in cell F5. It’s that easy.
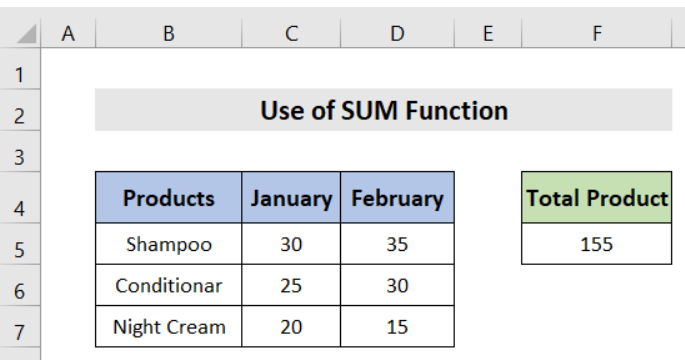
Approach 2: By Selecting the Entire Row as Reference
Picture this: You’ve got some fresh products coming in during March and April, and you want to add up their numbers in a snap. Well, here’s a nifty trick – just choose entire rows as your starting point.

Step 1: The Formula Redux
Start by selecting the cell where you want the sum to appear. Then, open the SUM function and type in the formula: “=SUM(7:9)”.

Step 2: Witness the Magic
With the formula in place, hit Enter, and watch as Excel effortlessly calculates the sum of the rows 7 to 9. It’s like having your own personal assistant for data crunching.

Troubleshooting Errors
If you get errors like #VALUE! or #REF!, check for:
- Trying to sum text values instead of numbers
- Mismatched number of values and criteria in SUMIFS
- Deleted cells, columns, or rows
- Accidentally summing entire columns instead of rows
Correct these and the SUM should work as expected.
Conclusion
The SUM function is an indispensable tool that takes the tedious work out of adding rows of numbers in Excel. With the power of this function, you can sum both static and dynamic ranges with a simple formula. After learning how to reference full rows and adapt for filtered data sets, you’ll be able to automate row summation for faster and more reliable data analysis.
By combining SUM with other Excel functions, you can also apply conditional logic and perform even more sophisticated calculations. With its flexibility and ease of use, mastering the SUM function will prove invaluable in increasing your Excel productivity. So start using SUM today to eliminate error-prone manual additions and speed up the totals of rows in your worksheets.
