In the world of data manipulation and analysis, Excel stands as an invaluable ally. From managing finances to performing intricate data computations, Excel simplifies complex tasks, making it an essential tool for professionals across various domains. Among the numerous functions Excel offers, the ability to sum random cells is a fundamental skill that aids in deriving meaningful insights from data.
While summing cells might seem like a straightforward task, knowing the most efficient methods can significantly impact your productivity. So, whether you’re a novice or an experienced user, this article will provide you with a deep dive into four simple and effective techniques for summing random cells in Excel. By the end of this guide, you’ll be equipped with the skills to tackle various summation tasks with confidence.
Exploring the Four Techniques
Let’s explore these techniques and empower you to make informed decisions while handling summation tasks.
Simple Arithmetic Calculations for Cell Summation
When it comes to summing random cells, using basic arithmetic calculations is a reliable approach, especially for smaller datasets. Here’s how you can do it:
Steps:
- Select Your Target Cell: Pick the cell where you want the sum to appear (e.g., G9).
- Enter the Formula: Type the equal (=) sign in the chosen cell.
- List Cell References: Enter the cell references you want to sum using the plus (+) operator (e.g., D6+D8+D10).
- Calculate the Sum: Press Enter, and Excel will display the sum in your selected cell.

This method is great for quick calculations, but it might become tedious with larger datasets since you’ll need to manually type each cell reference.
Using the SUM Function for Cell Summation
The SUM function is a handy tool in Excel for summing random cells without hassle. Here’s how to use it:
Steps:
- Select Your Target Cell: Choose the cell where you want the sum result (e.g., G9).
- Start the Formula: Type the equal (=) sign in the selected cell.
- Access the SUM Function: Enter “SUM” or select it from the formula drop-down menu.
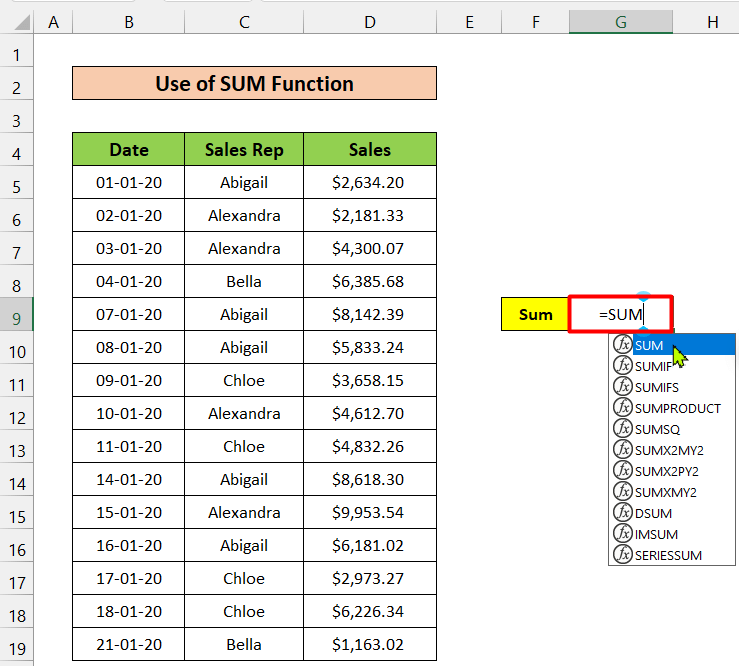
- List the Cells: Add the cell references you want to sum, separated by commas (e.g., D6, D8, D10).
- Get the Sum: Press Enter to calculate the sum.

For faster selection, you can hold the Ctrl key while choosing cells.
Simplify Summation with AutoSum
Excel’s AutoSum function is perfect for automating summation tasks. It streamlines the process by automatically inserting the formula. Here’s how:
Steps:
- Choose Your Destination Cell: Select the cell where you want the sum (e.g., G03).

- Use AutoSum: Go to the “AutoSum” option under the Home tab or press Alt + =.

- Select Cells: Hold Ctrl and click the desired cells (e.g., D6, D8, D10).
- Confirm the Sum: Click “Ok” to get the sum.

Remember, while AutoSum is convenient, it might not work perfectly for every dataset. In such cases, you can resort to the SUM function.
Employing the SUMIF Function for Specific Summation
The SUMIF function lets you calculate sums based on specific criteria. It’s particularly helpful for larger datasets. Here’s how to use it:
Steps:
- Pick Your Target Cell: Choose the cell where you want the criteria-based sum (e.g., G9).
- Start the Formula: Type the equal (=) sign in the selected cell.
- Use the SUMIF Function: Enter “SUMIF” or select it from the formula drop-down.
- Define Ranges and Criteria: Specify the range (e.g., Sales Rep column) and criteria (e.g., cell G8).
- Specify Sum Range (Optional): If needed, specify the sum range (e.g., Sales column).
- Calculate the SUMIF: Press Enter to get the sum based on your criteria.

This method is excellent for precise summation when dealing with complex datasets.
Conclusion: Enhancing Your Excel Proficiency
Summing random cells in Excel transcends mere computation; it’s a gateway to unlocking actionable insights from your data. By mastering these four techniques, you’ve embarked on a journey toward enhanced Excel proficiency. Whether you’re an Excel novice or a seasoned user, these methods equip you with the tools to confidently tackle a variety of summation tasks.
As you navigate through Excel’s vast capabilities, remember that the efficiency of your data analysis depends on the techniques you choose. So, armed with the knowledge gained here, dive into your Excel projects with newfound confidence and competence.
