Microsoft Excel is a powerful tool for working with numbers, but when it comes to dealing with time values, it can be a bit tricky. Whether you are tracking employee work hours, managing project timelines, or simply adding up time intervals, knowing how to sum hours and minutes in Excel is a valuable skill.
In this comprehensive guide, we will explore various methods to accomplish this task, covering both basic and advanced techniques.
Understanding Time Formats in Excel
Before we dive into the methods for summing hours and minutes, it’s important to understand how Excel handles time. In Excel, time is typically represented in two primary formats: decimal and time-of-day (h:mm).
- Decimal Format: In this format, time is represented as a fraction of a day. For example, one hour is 1/24, and one minute is 1/1440. So, if you have 2 hours and 30 minutes, it is represented as 2.5 in decimal format.
- Time-of-Day Format: This format represents time in the “h:mm” format, which is more intuitive and user-friendly. For example, 2 hours and 30 minutes are written as “2:30.”

Method 1: Using Basic Arithmetic
The simplest way to sum hours and minutes in Excel is by using basic arithmetic. You can add hours and minutes together using the “+” operator.
- Example 1: Suppose you have a list of time values in cells A1 to A5 and want to sum them:
=A1 + A2 + A3 + A4 + A5
This formula will add up the values in these cells.
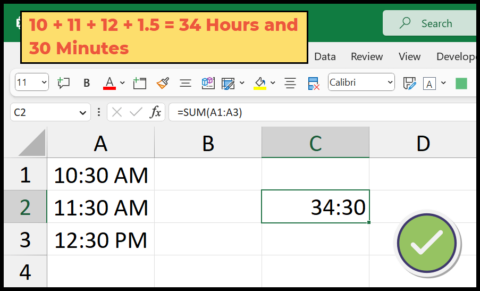
Method 1 is simple and effective for small-scale calculations, but it can be time-consuming for a large dataset. Let’s explore more efficient methods for handling time values.
Method 2: Using SUM Function with Time Values
Excel offers a more streamlined way to sum time values using the SUM function. This method is particularly useful when working with a range of cells containing time values.
- Example 1: If you have a range of time values in cells A1 to A5:
=SUM(A1:A5)
This formula will automatically add up the time values in the selected range.

The SUM function is efficient and straightforward, making it a popular choice for summing time values in Excel.
Method 3: Using the Text Function
Sometimes, you may need to sum time values represented as text strings. Excel’s TEXT function can be used to convert these text strings into time values, which can then be summed using the SUM function.
- Example 1: If you have time values in cells A1 to A5 represented as text strings like “2:30”, “3:15”, “1:45”, you can convert them into time values and sum them as follows:
=SUM(VALUE(TEXT(A1:A5, “h:mm”)))
This formula uses the TEXT function to convert the text strings into time values in the “h:mm” format, and the VALUE function then converts these into numerical values for summation.

This method is useful when your time values are stored as text in your Excel worksheet.
Method 4: Using Custom Formatting
Another method for summing time values in Excel involves custom formatting. You can format a cell to display time in the desired format and then sum the values using the SUM function.
- Example 1: If you have a range of time values in cells A1 to A5, formatted as “h:mm”:
=SUM(A1:A5)
In this example, the cell formatting makes Excel recognize these values as time, and the SUM function calculates the sum accordingly.
Custom formatting is a useful approach when you want to control how time values are displayed in your Excel worksheet.
Method 5: Using the MOD Function
The MOD function in Excel can be used to sum time values and handle any time values that exceed 24 hours.
- Example 1: Suppose you have a list of time values in cells A1 to A5, and you want to sum them, including any overflow hours:
=TEXT(SUM(A1:A5), “h:mm”)
This formula uses the SUM function to add the time values and then the TEXT function to format the result as “h:mm.” It effectively sums the time values while accounting for any overflow hours.

The MOD function allows you to sum time values and handle any overflow gracefully.
Method 7: Using VBA (Visual Basic for Applications)
For more advanced time-related tasks, you can use VBA, Excel’s built-in programming language. VBA allows you to create custom macros and functions for complex time calculations.
- Example 1: Create a custom VBA function to sum time values:
- Press Alt + F11 to open the Visual Basic for Applications editor.
- Insert a new module.
- Paste the following code:
Function SumTime(rng As Range) As String Dim totalTime As Double Dim cell As Range totalTime = 0 For Each cell In rng totalTime = totalTime + cell.Value Next cell SumTime = Format(totalTime, “hh:mm”) End Function
- Save the module and return to your worksheet.
- In a cell, enter the formula =SumTime(A1:A5) to sum the time values in the range A1 to A5.
Using VBA provides extensive customization and automation capabilities for handling time calculations in Excel.
Method 8: Using Pivot Tables
Pivot tables are a powerful tool for summarizing and analyzing data in Excel. You can use pivot tables to sum time values easily.
- Example 1: If you have a dataset with a list of time values, follow these steps:
- Select your dataset.
- Go to the “Insert” tab and click on “PivotTable.”
- In the PivotTable Field List, drag the field containing time values to the “Values” area.
- In the “Values” area, right-click on the field and choose “Value Field Settings.”
- In the “Value Field Settings” dialog, select “Sum” as the calculation type.
The pivot table will display the sum of time values.
Method 9: Handling Negative Time Values
In some cases, you may need to deal with negative time values, which can occur when you are tracking time intervals that go backward.
To handle negative time values, you can use the ABS function to find the absolute value of the time interval before summing them.
- Example 1: If you have a list of time intervals in cells A1 to A5 and need to sum them while accounting for negative values:
=TEXT(SUM(ABS(A1:A5)), “h:mm”)
The ABS function ensures that negative time intervals are treated as positive values when summing.
Conclusion
Summing hours and minutes in Excel can be accomplished using various methods, depending on the nature of your data and the complexity of your calculations. Whether you prefer basic arithmetic, the SUM function, custom formatting, helper columns, VBA, pivot tables, or handling negative time values, Excel provides a range of options to meet your needs.
