If you’ve ever found yourself spending countless hours manually adding up values in a filtered Excel dataset, only to wish there was a more efficient way, then this guide is for you.
Whether you’re a seasoned Excel pro or just starting your spreadsheet journey, mastering this technique will undoubtedly boost your productivity and save you valuable time. So, let’s roll up our sleeves and explore the step-by-step process of how to effectively sum filtered cells in Excel, unlocking a whole new level of data manipulation prowess!
Steps to Sum Filtered Cells in Excel
Step 1: Select Cell C16
Before we move on to the real process, let us take a sample dataset to follow the procedure:

To kick off the process, you need to select the cell where you want the sum to appear. Let’s begin by clicking on cell C16.
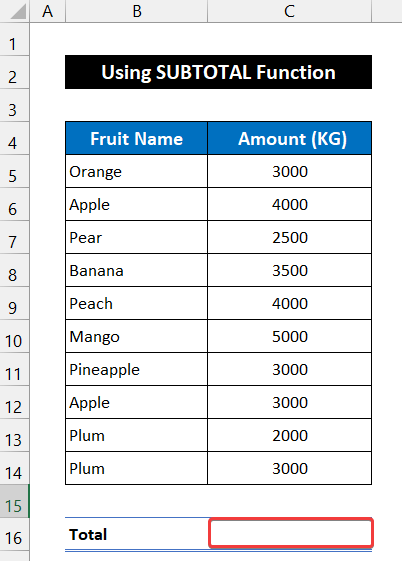
Step 2: Utilizing the SUBTOTAL Formula
Now, it’s time to implement the magic of the SUBTOTAL function. In cell C16, enter the following formula:
=SUBTOTAL(9,C5:C14)
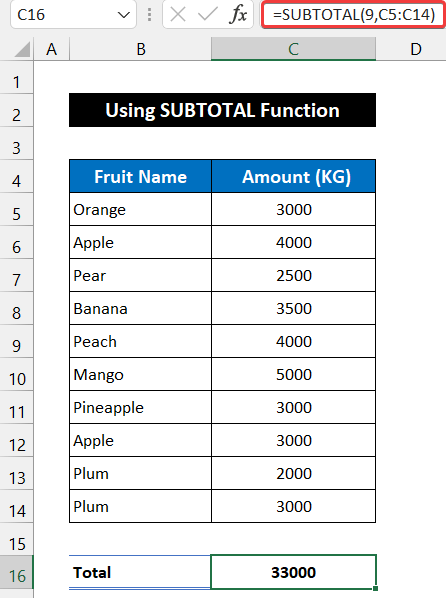
What does this formula do, you may ask? The ‘9’ represents the SUM function within the SUBTOTAL function, enabling it to sum the values found within the range of cells C5:C14.
Step 3: Execute the Formula
With the formula in place, simply press the Enter key on your keyboard. This action will compute the sum of all rows, and the result will be displayed in cell C16.
Step 4: Select the Entire Data Range
Now, let’s proceed by selecting the complete range of cells, which in this case is B4:C14.
Step 5: Filter Your Data
Time to put Excel’s filtering capabilities to work. Head over to the Data tab and locate the Filter option within the Sort & Filter group.

Step 6: Drop-Down Arrows
Upon activating the Filter option, you’ll notice the appearance of two drop-down arrows in the header of your dataset.

Step 7: Filter for ‘Apple’
To narrow down your data analysis, click on the drop-down arrow for the ‘Fruit Name’ column. Uncheck the Select All option and choose ‘Apple’ from the list.

Step 8: Confirm and Apply the Filter
To put the filter into action, simply click on the OK button.
And there you have it! Your dataset is now filtered to display only the rows corresponding to the fruit ‘Apple,’ along with the sum of its respective quantities.

By following these simple yet powerful steps, you can effortlessly sum filtered cells in Excel using the SUBTOTAL function. No more struggling with cumbersome calculations or sifting through extensive datasets manually. Embrace the efficiency of Excel, and elevate your data analysis game to new heights.
Mastering Excel for Optimal Data Analysis
In today’s data-driven world, mastering Excel is a skill that can elevate your productivity and decision-making prowess. Whether you are a business professional, a student, or anyone dealing with data regularly, Excel’s functionalities can significantly simplify your work processes.
Let’s explore some additional tips and tricks to further enhance your Excel proficiency:
- Tip 1: Excel Shortcuts
Learn and memorize essential Excel shortcuts to streamline your workflow. Shortcuts like Ctrl+C (copy), Ctrl+V (paste), Ctrl+Z (undo), and many others can save you precious time and effort. - Tip 2: Conditional Formatting
Make use of conditional formatting to visually highlight important data patterns or trends. This feature allows you to format cells based on specific conditions, adding clarity to your data analysis. - Tip 3: PivotTables for In-depth Analysis
PivotTables are a powerful tool for summarizing and analyzing large datasets. They allow you to reorganize, filter, and summarize data, making complex analysis a breeze. - Tip 4: Charts and Graphs
Present your data in a visually engaging manner by creating various charts and graphs. Excel offers a wide range of chart types to suit different data types and visualization preferences. - Tip 5: Protect Your Data
Data security is crucial, especially when dealing with sensitive information. Excel allows you to protect your sheets and workbooks with passwords, ensuring your data remains confidential. - Tip 6: Explore Excel Functions
Excel is equipped with numerous functions that cater to different data manipulation needs. Take the time to explore functions like VLOOKUP, IF, SUMIF, and COUNTIF, among others, to maximize your data analysis capabilities.
In Conclusion
In conclusion, learning how to sum filtered cells in Excel is a game-changer for anyone who regularly deals with large datasets and seeks to streamline their data analysis process. By following the simple steps outlined in this blog post, you can now confidently navigate through filtered data, ensuring accurate and efficient summations without the need for tedious manual calculations. Embracing this technique will not only enhance your productivity but also empower you to derive valuable insights from your data more effortlessly than ever before.
