Excel, a widely-used spreadsheet software, is renowned for its versatile features and robust functionalities, making it an indispensable tool in various professional settings. Understanding the process of subtracting percentages in Excel is essential for individuals dealing with financial analysis, data manipulation, and everyday spreadsheet tasks.
Whether you are a seasoned Excel user looking to enhance your proficiency or a beginner eager to grasp the fundamentals of percentage subtraction, this guide will provide you with the knowledge and skills necessary to perform these calculations accurately.
Throughout this tutorial, we will start with the basic concepts and gradually progress to more advanced techniques, enabling you to confidently perform percentage subtractions, create dynamic formulas, and leverage Excel’s powerful functions.
By the end of this guide, you will have the tools to tackle percentage-related challenges efficiently, facilitating your work and boosting your productivity. So, let’s dive in and explore the percentage subtraction in Excel!
Different Methods to Subtract a Percentage in Excel
Let’s examine the dataset displayed in cells B4:C13 in the below-given example, which includes the Percentage of Total and Spent Amount. In this dataset, we have values representing the Total Amount and the Spent Amount as percentages.
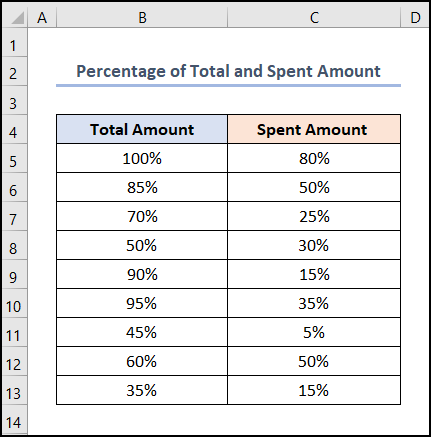
Our objective is to calculate the Left Amount as a percentage.
Method-1: Subtracting Percentage Value
Subtracting one percentage from another is a straightforward approach to obtaining the left amount in percentages. Follow these steps to achieve this:
Steps:
- Select cell D5 to display the Left Amount.
- Enter the following formula in cell D5: =B5-C5
- Cell B5 represents the Total Amount, and cell C5 represents the Spent Amount.
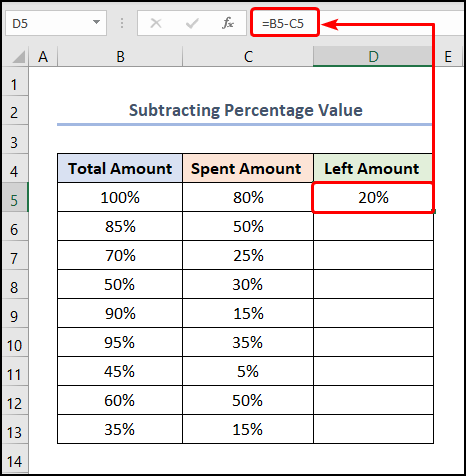
- Press Enter to calculate the Left Amount, and the result will be displayed as a percentage.
- Use the Fill Handle Tool to copy the formula to other cells if needed.

By following these steps, you will obtain the Left Amount after subtracting the Spent Amount from the Total Amount.

Method-2: Subtracting Percentage from Price
In this method, we will focus on subtracting a percentage from the original price of an item. Let’s consider a Price List of Cellphones datasets to illustrate the two approaches: The conventional Way and Advanced Method.

Conventional Way
The conventional way to calculate the updated price after factoring in the price decrease is as follows:
Steps:
- Go to cell E5 to display the Updated Price.
- Enter the following formula in cell E5: =C5-(D5*C5)
- Cell C5 represents the Actual Price, and cell D5 represents the Price Decrease (in percentage).

- Press Enter to calculate the Updated Price.
- Copy the same formula to other cells in the column to calculate the Updated Prices for the rest of the cell phones.

Advanced Method
An alternative method to achieve the same results involves using a different equation:
Steps:
- Navigate to cell E5 to display the Updated Price.
- Enter the following formula in cell E5: =C5*(1-D5)
- Cell C5 represents the Actual Price, and cell D5 represents the Price Decrease (in percentage).

- Press Enter to calculate the Updated Price.
- Apply the same formula to other cells in the column to calculate the Updated Prices for the remaining cell phones.

Both the Conventional Way and the Advanced Method yield the same results, allowing you to choose the one that best suits your preference.
Method-3: Subtracting a Fixed Percentage (30 Percent/10 Percent)
In scenarios where you need to subtract a fixed percentage from a list of given prices, the following steps will guide you through the process:
Steps:
- Start by proceeding to cell D5, which will display the Discounted Price.
- Type the following expression into the Formula Bar: =C5*(1-$C$15)
- Cell C5 indicates the Actual Price of the cell phone in USD, while cell C15 refers to the Discount (in percentage).
- Ensure to use Absolute Cell Reference. You can do this by pressing the F4 key on your keyboard.
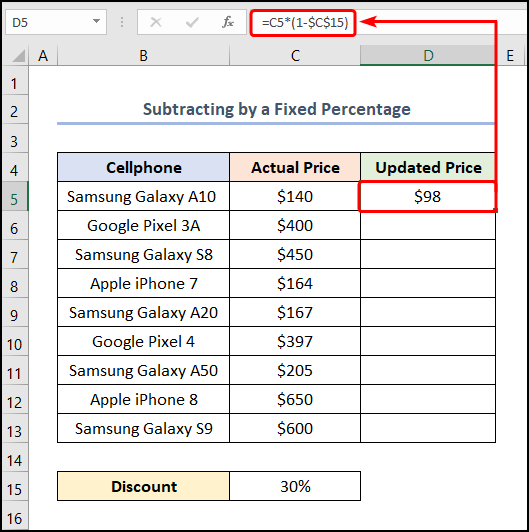
- Press Enter to calculate the Discounted Price.
- The Updated Prices should now be visible in the designated cells.
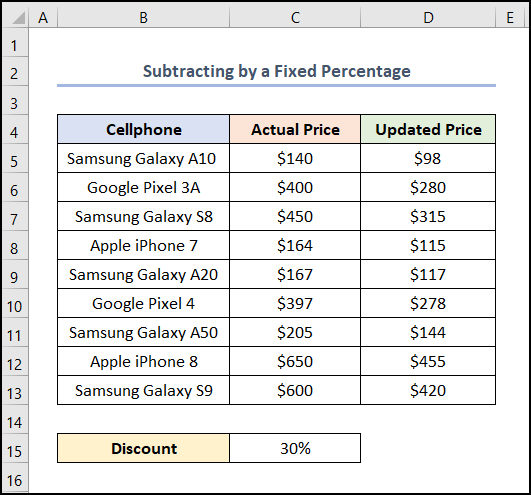
- You can also change the Discount rate to 10% or any other desired value to accommodate different discount scenarios.
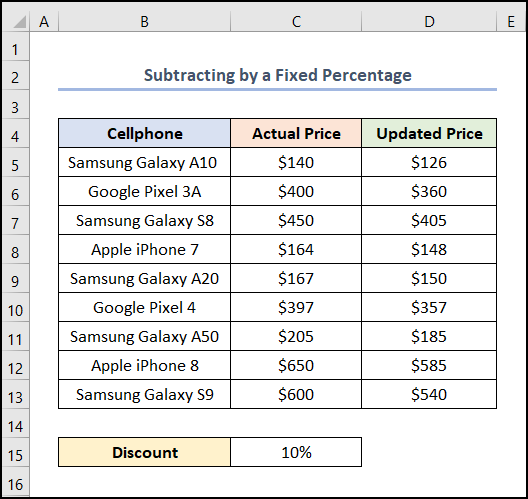
Conclusion
Subtracting percentages in Excel is a fundamental skill that proves invaluable in various financial and data analysis tasks. By mastering these three methods, you can efficiently calculate discounts, determine remaining amounts, and manage expenses with ease. Excel’s versatility and functionality continue to empower users, making it an indispensable tool for professionals in diverse fields.
