Microsoft Excel, the backbone of countless data management tasks, offers a wealth of functionalities that often go unnoticed. Among these hidden treasures lies the skill of transforming numbers into text. I
n this all-encompassing guide, we will embark on a journey to master this technique and explore various methods to store numbers as text within Excel. By the time you reach the end, you’ll possess a valuable skill that not only adds finesse to your spreadsheets but also enriches your data management capabilities.
The TEXT Function: Converting Numbers into Words
Let’s begin our journey with the TEXT function, an essential tool that enables the conversion of numbers into text. This method is particularly useful when you need to display numbers in a textual format without compromising their inherent value. Here’s how you can harness the power of the TEXT function:
- Choosing the Starting Point: Select the cell where you intend to display the text-based representation of the number. This is where you will input the formula.
Formula: =TEXT(Cell n, “0”)
- Applying the Formula: Imagine you have data in cell A1 that needs to be transformed into text. The formula will look something like this:
Formula: =TEXT(A1, “00”)
- The number of zeros within the format depends on the magnitude of the number, ensuring that your text representation aligns with your intentions.
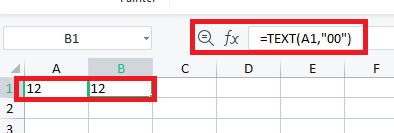
By employing the TEXT function, you seamlessly bridge the gap between numbers and text, enhancing the clarity and interpretation of your data.
The Format Method: Preserving Appearance While Changing Essence
While textual representation adds a layer of clarity to your data, maintaining the appearance of your numbers is equally crucial. The format method allows you to achieve this, offering a simple yet effective solution:
- Selecting the Cell to Transform: Click on the specific cell where you want to store the text representation of the number.
- Navigating Through Options: Right-click on the selected cell to reveal a context menu.
- Choosing the Format Path: Within the menu, locate and click on the “Format” option.
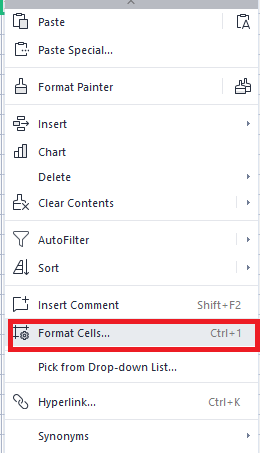
- Opting for Text Format: Among the formatting options, select “Text” format. Confirm your choice by clicking “OK.”
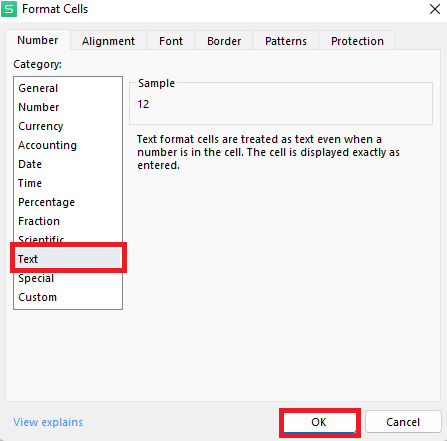
The result? Your numerical value transforms into text while retaining its original appearance, providing a seamless blend of aesthetics and functionality.
The Text to Column Wizard: Tapping into Bulk Conversion
For scenarios involving a considerable number of data points, the Text to Column wizard emerges as an efficient tool for bulk conversion. Although primarily known for its ability to split data, it also accommodates the transformation of numbers into text on a larger scale:
- Accessing the Wizard: Locate the Text to Column wizard within the Excel interface and progress to step 3.
- Declaring Text Conversion: In the third step of the wizard, ensure you select the option designating the incoming data as text.

- Observing the Transformation: Once you’ve completed the wizard, you’ll notice your numerical data seamlessly transitioning into textual form.
By incorporating the Text to Column wizard into your Excel toolkit, you streamline the process of converting multiple numbers into text, making it a valuable resource for handling larger datasets.
Beyond Conversion: Practical Applications and Implications
Beyond the technical aspects of number-to-text conversion, it’s essential to understand the practical applications and implications of this skill. Think of scenarios where numbers function as identifiers—employee IDs, product codes, or postal codes. By storing these as text, you ensure that their integrity remains intact, avoiding unintended alterations.
Moreover, utilizing text-based representations enhances data visualization and interpretation. Complex datasets become more accessible and comprehensible, facilitating effective communication with stakeholders and enhancing decision-making processes.
In Conclusion: A New Dimension to Your Excel Journey
As we wrap up this comprehensive guide, it’s clear that the ability to store numbers as text in Excel is a valuable asset. Whether you’re employing the TEXT function for precision, utilizing the format method for visual consistency, or leveraging the Text to Column wizard for bulk conversions, you’re equipped with a versatile toolkit that enhances your data manipulation skills.
In the realm of data management and analysis, mastering number-to-text conversion is akin to unlocking a new dimension. Your spreadsheets not only convey information but also tell stories, making data more accessible and meaningful to both you and your audience. As you continue your journey with Excel, remember that the simple act of converting numbers into text has the power to elevate your data manipulation game and contribute to more effective decision-making.
