In the fast-paced world of data management, Microsoft Excel stands as one of the most powerful tools for organizing and analyzing information. Sorting data within a single column is a common task, but what if you need to sort two columns simultaneously?
Sorting two columns in Excel can be beneficial when dealing with datasets that have interconnected information. In this article, we will provide a comprehensive step-by-step guide on how to sort two columns in Excel, ensuring your data is always organized for better insights and decision-making.
Understanding the Importance of Sorting Data
Sorting data in Excel is a fundamental technique that allows you to arrange information in a specific order. By sorting two columns, you can better visualize relationships between datasets, find duplicates, identify trends, and analyze the data effectively.
Preparing Your Excel Sheet for Sorting
Before sorting, it is essential to prepare your Excel sheet correctly. Ensure that all data is entered accurately and that there are no empty cells within the columns you intend to sort.
Sorting Two Columns in Ascending Order
To sort two columns in ascending order, follow these simple steps:
- Select the range of cells containing the two columns you wish to sort.
- Go to the “Data” tab on the Excel Ribbon.
- Click on the “Sort” button, and a dialog box will appear.
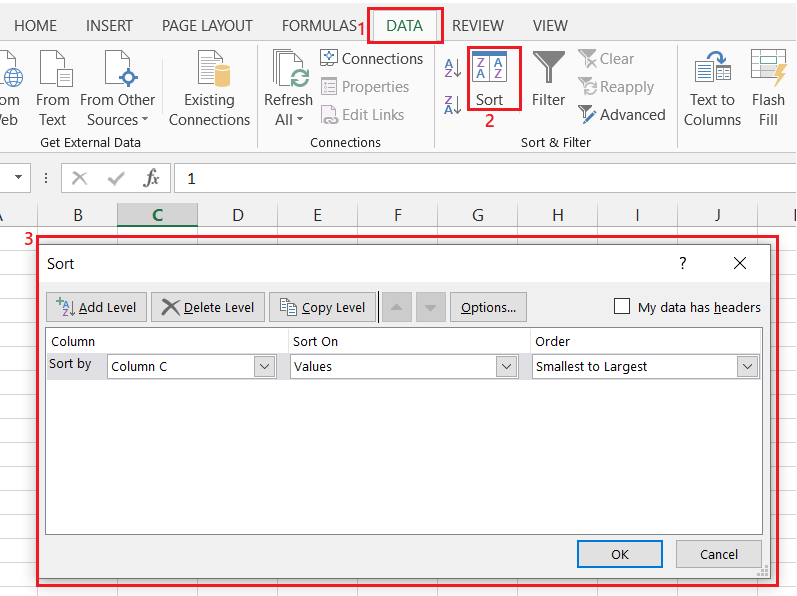
- In the dialog box, choose the primary column for sorting in the “Sort by” dropdown.
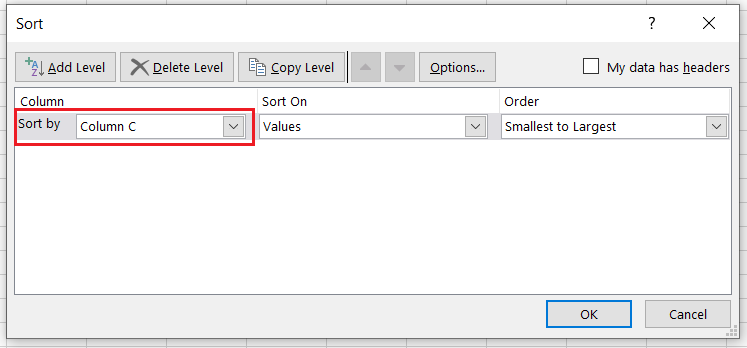
- Select “Values” in the “Sort On” dropdown.

- Choose “Smallest to Largest” in the “Order” dropdown.

- Click “Add Level.”

- In the new level, choose the secondary column for sorting in the “Then by” dropdown.

- Select “Values” in the “Sort On” dropdown.

- Choose “Smallest to Largest” in the “Order” dropdown.

- Click “OK” to apply the sorting.

Sorting Two Columns in Descending Order
If you prefer to sort two columns in descending order, the steps are similar to the previous method:
- Select the range of cells containing the two columns you wish to sort.
- Go to the “Data” tab on the Excel Ribbon.
- Click on the “Sort” button, and a dialog box will appear.
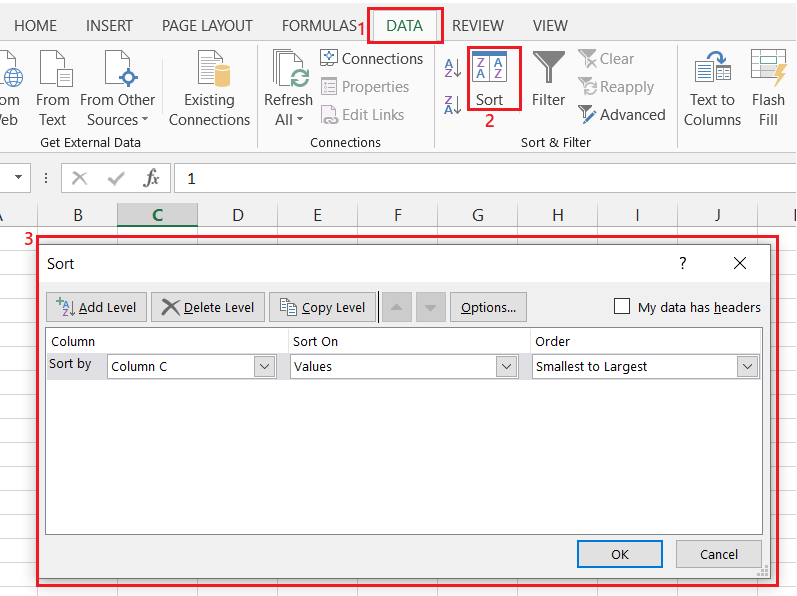
- In the dialog box, choose the primary column for sorting in the “Sort by” dropdown.
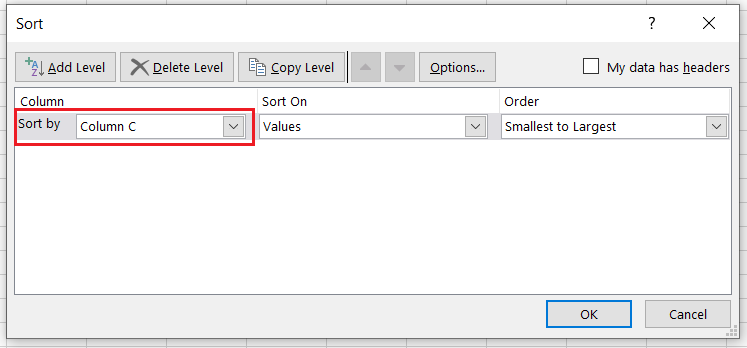
- Select “Values” in the “Sort On” dropdown.

- Choose “Largest to Smallest” in the “Order” dropdown.
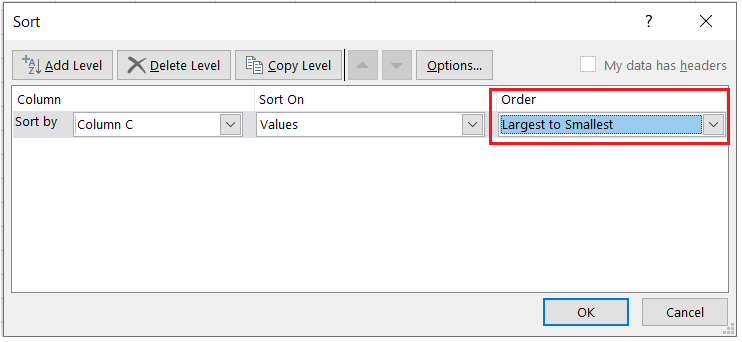
- Click “Add Level.”
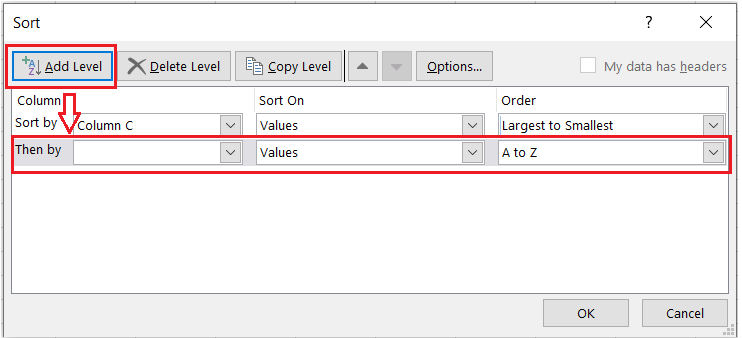
- In the new level, choose the secondary column for sorting in the “Then by” dropdown.
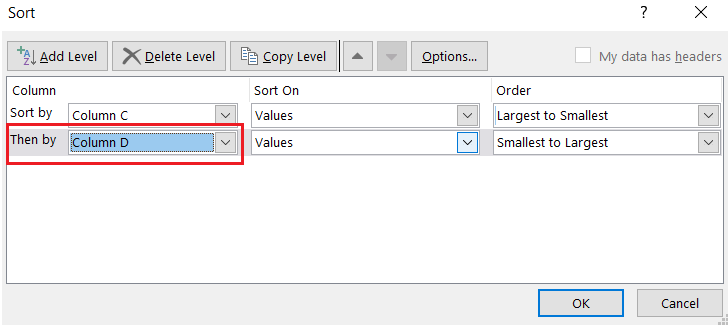
- Select “Values” in the “Sort On” dropdown.

- Choose “Largest to Smallest” in the “Order” dropdown.
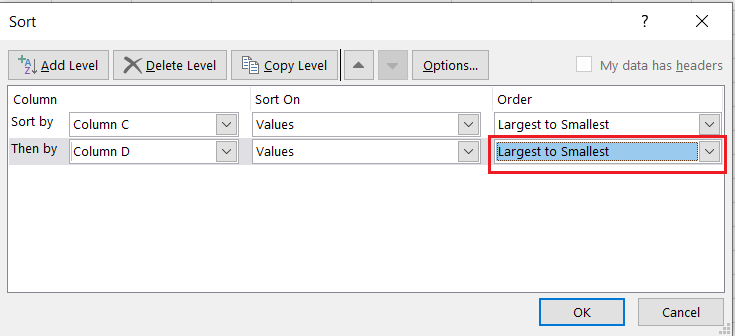
- Click “OK” to apply the sorting.
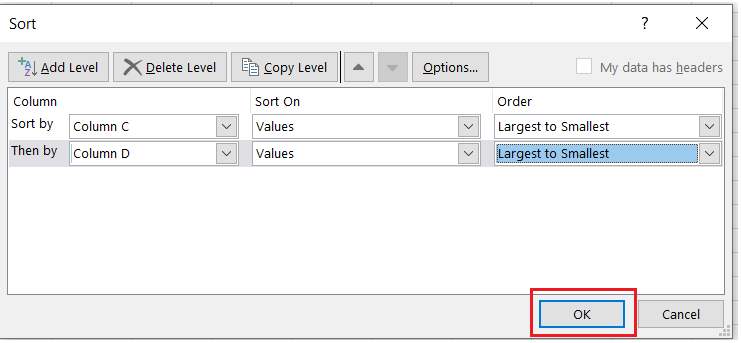
Other Considerations
Sorting Data with Merged Cells
Merged cells can sometimes cause issues during sorting. To avoid problems, it’s best to avoid merged cells or unmerge them before sorting.
Using the Sort Warning
Excel provides a warning message when you try to sort data with merged cells or without selecting the entire range. Always read and understand the warning before proceeding with the sorting operation.
Undoing and Clearing Sorting in Excel
If you want to undo the sorting operation or remove the sorting applied to your data, you can do so easily by using the “Undo” button or the “Sort” dialog box.
Troubleshooting Sorting Issues
In case you encounter any problems during the sorting process, check for the following:
- Merged cells in the sorting range
- Hidden rows or columns that affect the sorting
- Special characters or non-printable characters in the data
- Inconsistent data formats
Best Practices for Data Sorting in Excel
To ensure accurate and effective data sorting, consider the following best practices:
- Double-check your data for accuracy before sorting.
- Keep a backup of your original data before sorting to avoid irreversible changes.
- Avoid sorting data with merged cells or unmerge them before sorting.
- Pay attention to the warning messages and resolve any issues before proceeding with the sort.
- Save your sorting criteria for future use to save time on repetitive tasks.
Conclusion
Sorting two columns in Excel is a valuable skill that enhances data analysis and organization. By following the step-by-step guide provided in this article, you can effortlessly sort data in ascending or descending order, use custom sort criteria, and troubleshoot common sorting issues. Excel’s powerful sorting features make it easier for individuals and businesses to manage and make sense of their data effectively.
