The formula bar is an integral part of working with Excel formulas and functions. When visible, this toolbar allows you to view, edit, and enter formulas in cells much more easily. However, if you somehow manage to hide the Excel formula bar, your spreadsheet tasks become far more difficult.
Fortunately, redisplaying a hidden formula bar is quick and simple. This guide will cover multiple methods to show the formula bar clearly again. With a visible formula bar, Excel formula work is streamlined and efficient.
Understanding Excel’s Handy Formula Bar
Before learning how to show the formula bar, it helps to understand exactly what this toolbar does.
The formula bar displays in the area above Excel worksheets, below the ribbon interface. It may show one of two things at any time:
- The data value that appears within the currently selected cell
- The formula stored within the currently selected cell
This allows you to view both the resulting value and the underlying formula at a glance.
Without the formula bar visible, you could only see the data results of formulas. To edit them, you would have to select each cell individually and edit the formula inside the cell or on the formula auditing toolbar. This disrupts workflow speed and efficiency.
Key Benefits of an Excel Formula Bar
Displaying the handy formula bar provides several benefits for your spreadsheet tasks:
- View formulas in cells without needing to open each one
- Quickly check cell references used in each formula
- Edit formulas directly on the formula bar interface
- Insert functions, alter arguments, and update formulas rapidly from one place
- Toggle between formulas and values using the toggle button
Using these features expedites formula writing, auditing, error-checking, and formatting. Any Excel users working regularly with formulas should display the formula bar by default for a smoother experience.
Check Formula Bar Visibility in Excel
Before attempting to show the formula bar, verify if it is actually hidden or just shrunk from view.
To check current formula bar visibility:
- Examine the area directly above the Excel sheet area
- Look for a toolbar with common formula symbols like Σ and √
- If present, the formula bar is already displayed
- If that toolbar is missing, your Excel formula bar is not visible
Once confirmed as hidden, proceed to the display options covered next.
Show Excel Formula Bar Through the View Option
The most direct way to display a hidden Excel formula bar is by adjusting the view options:
- Choose the View tab on the main Excel ribbon
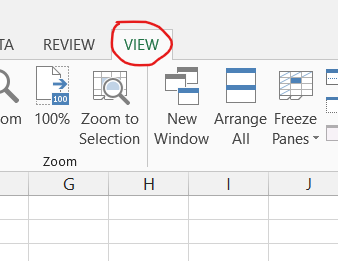
- Click the Formula Bar checkbox within the Show section
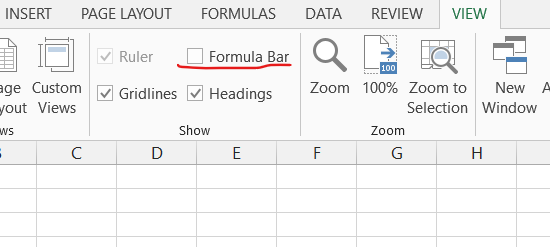
- This will immediately show the formula bar without visiting multiple menus.

Quick Display Option from Worksheet Tab
For a fast toggle option, right-click the current worksheet tab:
- Select any worksheet by clicking its sheet tab
- Right-click the selected sheet tab
- Choose Show/Hide from the context menu
- Click the Formula Bar choice to display
- The formula bar will now appear with a single right-click and two selections.
Use the Handy Keyboard Shortcut
You can also utilize a handy keyboard shortcut to rapidly toggle formula bar visibility:
- Navigate to the Excel worksheet needing formula bar changes
- Press Ctrl + ` (backtick symbol above Tab key)
- Repeat pressing this shortcut to continue toggling the formula bar display on and off.
Control Formula Bar by Excel Options
Finally, formula bar visibility can be pre-set by adjusting Excel application options:
- Click the File tab

- Now select Options

- Choose Advanced from the left options list

- Find the Display options for this workbook settings

- Check the box for Show formula bar

- Click OK to save settings for that specific workbook

Going forward, the formula bar will display or hide based on that option when opening the Excel file.
Formula Bar Essentials for Excel Productivity
Understanding the basic features of the formula bar will help you become more efficient using it:
- View longer formulas easily without cluttering cells
- Click cells in formulas to highlight their location on the sheet
- See relative vs. absolute references at a glance
- Check for errors visually by color-coding
- Identify nested functions and cell precedents rapidly
- Edit arguments without fully entering the cell
- Utilize the adjacent Name Box to create range names
Learning these formula bar capabilities will help you get the most out of displaying it in Excel.
When to Consider Hiding the Formula Bar
While extremely useful, there are certain situations where temporarily hiding the formula bar can help:
- Preparing presentations or dashboards with only values displaying
- Eliminating employee distraction or tampering
- Preventing revealing business logic in shared files
- Making more sheet areas visible
- Simple spreadsheets not require formula edits
For collaboration or security reasons, consider hiding formulas using the toggle options covered earlier.
Conclusion
The Excel formula bar is invaluable for efficiently viewing, entering, and editing formulas. By following the steps above, you can quickly show the formula bar if it has been hidden from view in your spreadsheets.
With a few simple clicks, you can display the formula bar and improve your Excel formula editing experience. So if you ever find yourself getting frustrated with formula work, remember to check if the formula bar just needs to be turned on.
