Organizing data is a critical task in Excel. Learning how to properly separate different types of data into columns and rows is an essential skill for getting the most out of Excel’s powerful features. In this post, we’ll walk through the various ways you can separate data in Excel using functions like Text to Columns, and other Functions.
Whether you’re trying to split up full names, divide columns based on delimiters, or merge data from separate cells, this guide will show you how to expertly split and recombine data in Excel.
Understanding the Significance of Data Separation
Data separation in Excel is more than just a routine task; it is the backbone of streamlined information processing. Whether you are dealing with vast datasets or simple lists, the ability to segregate and categorize data is indispensable. This process not only enhances data clarity but also facilitates more advanced analysis, contributing to better decision-making.
Using Text to Columns for Simple Data Separation
The Text to Columns function in Excel allows separating data from a single column into multiple new columns. This is useful when you have text strings containing delimited data that needs to be split up.
To use Text to Columns:
- Select the data in one column that you want to split into separate columns. This should be a single column containing text strings.
- On the Data tab, click the Text to Columns button.
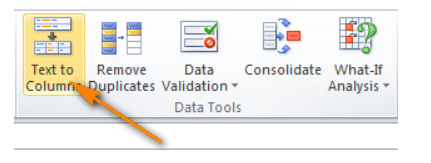
- In the Convert Text to Columns Wizard, select Delimited and click Next.
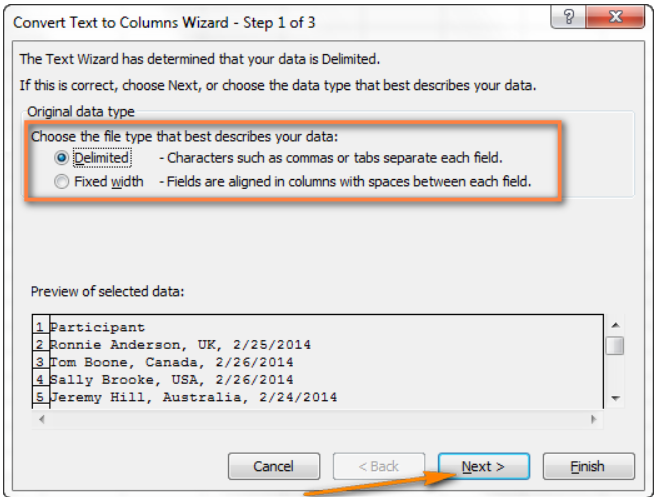
- Select the delimiter character that is used to separate the data, such as commas, tabs, semicolons, etc.

- Ensure the data preview shows the text split into the correct number of columns.
- Click Finish to split the text into separate columns.

Text to Columns handles the basic task of splitting a column based on a common delimiter like a comma. It’s ideal for splitting up CSV data or other delimited text files quickly.
When to Use Text to Columns
Text to Columns excels at quickly and easily splitting a text string into multiple columns. It is best suited for:
- Dividing delimited data such as CSV files where values are separated by commas or tabs.
- Splitting up multi-value fields separated by delimiters, e.g. first and last names separated by a space.
- Dividing fixed-width text where each item has a set number of characters.
- Splitting text where the delimiters are consistent and predictable throughout the data.
Using Functions for Advanced Data Separation
Another method to separate data in Excel is through Excel’s functions. Here, we’ll be using Excel’s built-in functions like SEARCH, FIND, LEFT, RIGHT, MID, LEN, and TRIM.
For example, if cell A2 contains a name and country separated by a comma and space:
To extract just the name, you can use:
=LEFT(A2, SEARCH(“,”,A2)-1)
This finds the comma position with SEARCH, then uses LEFT to return only the text before that position, minus 1 to remove the comma itself.
To extract just the country, you can use:
=RIGHT(A2, LEN(A2)-SEARCH(“,”,A2)-1)
This finds the comma position, calculates the total string length with LEN, then uses RIGHT to return the text after the comma position to the end, minus 1 for the space.

For a comma and space delimiter, you can also use a formula like:
=TRIM(MID(A2, SEARCH(“,”,A2)+1, 1000))
This finds the comma position, and then uses MID to return text after that position. TRIM removes any extra spaces.
Troubleshooting Common Challenges in Data Separation
Handling Blank Cells and Duplicates
Blank cells and duplicates can disrupt the efficiency of your data separation efforts. Excel’s ‘Remove Duplicates’ feature and the ‘IF’ function come to the rescue, ensuring a clean and error-free dataset.
Dealing with Text and Numeric Data Together
When confronted with a mix of text and numeric data, Excel’s versatile functions like ‘TEXT’ and ‘VALUE’ can be instrumental. These functions empower you to extract, manipulate, and separate data types seamlessly.
The Bottom Line
Separating data in Excel doesn’t have to be a complicated process once you know the right techniques. By following the methods above, you can neatly organize any Excel dataset. With the ability to divide names, addresses, merged cells, and more, these options provide the flexibility you need to arrange your data how you want it. Next time you need to cleanly split up a column or rejoin related data in Excel, put these simple but powerful methods to work. Efficient data separation is just a few clicks away.
