Excel is a powerful tool that is widely used for data analysis and manipulation, and one common task is to select a random subset of data from a larger dataset. Whether you’re conducting a survey, analyzing customer feedback, or performing statistical analysis, the ability to extract a representative random sample is crucial. In this blog post, we will walk you through the step by step guide to select random samples efficiently in Excel.
By the end of this post, you’ll have a solid understanding of how to extract random samples in Excel and be equipped with the knowledge to confidently apply these techniques to your own data analysis projects. So let’s dive in and unlock the power of random sampling in Excel!
Why Use Random Sampling?
Random sampling is a powerful technique used in statistics and data analysis. By selecting a random sample, you can make inferences about the population from which the data was collected. This method helps to reduce bias and provides a reliable estimate of the overall dataset characteristics.
Step 1: Accessing the Data Analysis Tool
To initiate the process, navigate to the Data tab located in the ribbon at the top of your Excel interface. Once there, locate and select the Data Analysis tool. This powerful feature enables you to perform various data analysis tasks, including selecting random samples.
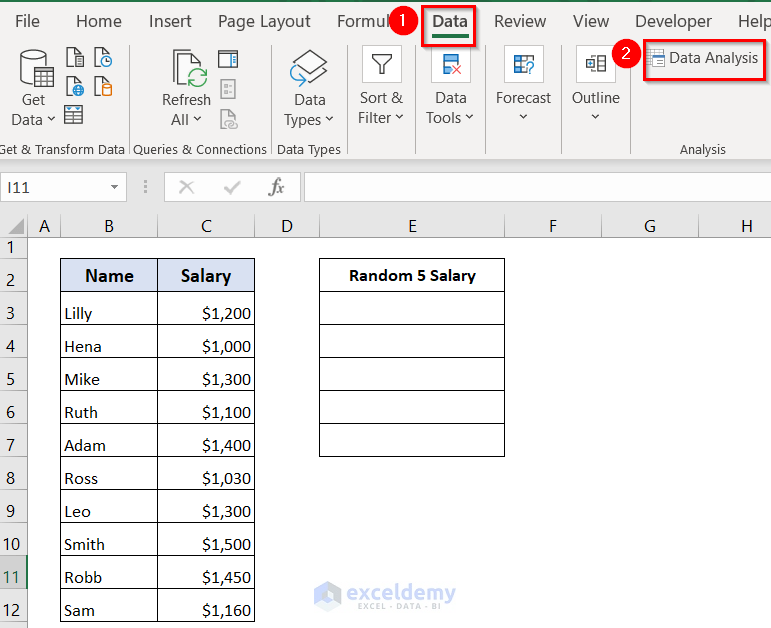
Step 2: Opening the Data Analysis Window
Upon selecting the Data Analysis tool, a window labeled “Data Analysis” will appear. This window serves as the gateway to an array of analytical functions that Excel offers. For the purpose of selecting a random sample, proceed as follows:
- Choose “Sampling” from the available Analysis Tools list.
- Click on the “OK” button to continue.
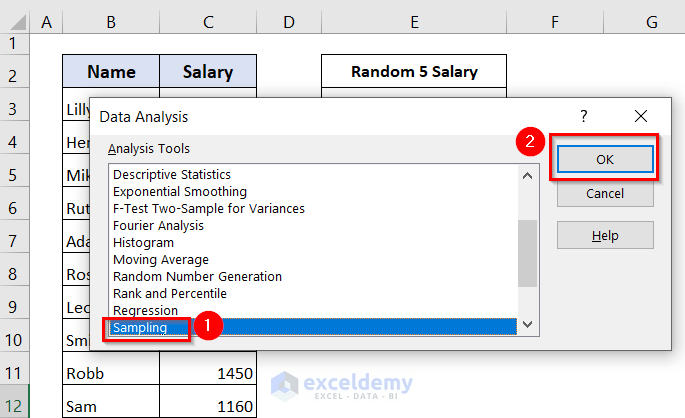
Step 3: Configuring the Sampling Settings
Now, a new window titled “Sampling” will pop up, allowing you to customize the sampling parameters according to your requirements. Follow the instructions below to configure the settings appropriately:
- Specify the range of data you wish to sample by entering the corresponding cell references in the “Input Range” field. For instance, if your data is located in cells C3 to C12, enter “C3:C12” in the designated box.
- In the “Number of Sample” box, enter the desired sample size. Let’s assume you want to extract a sample of 5 data points.
- Next, indicate where you want the output sample to be displayed by selecting the appropriate range of cells in the “Output Range” field. For example, choose cells E3 to E7.
- Once you have entered all the necessary information, click the “OK” button to proceed.
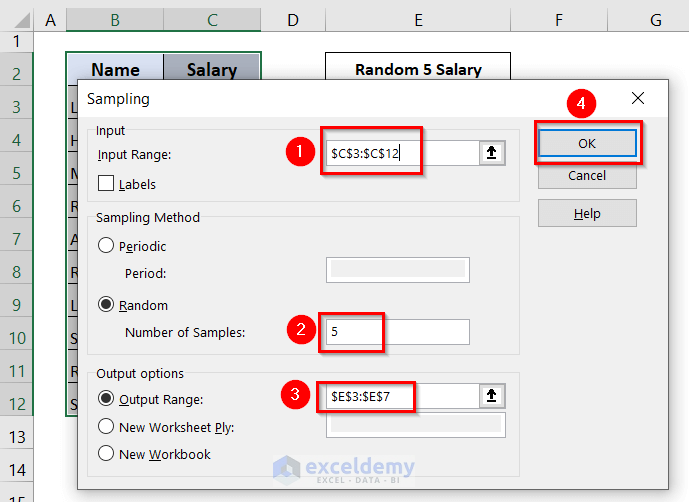
Step 4: Viewing the Random Sample
Congratulations! You have successfully selected a random sample from your dataset. By following the previous steps, you will now be able to observe 5 randomly selected salaries in the designated column labeled “Random 5 Salary” (located in the output range you specified earlier).
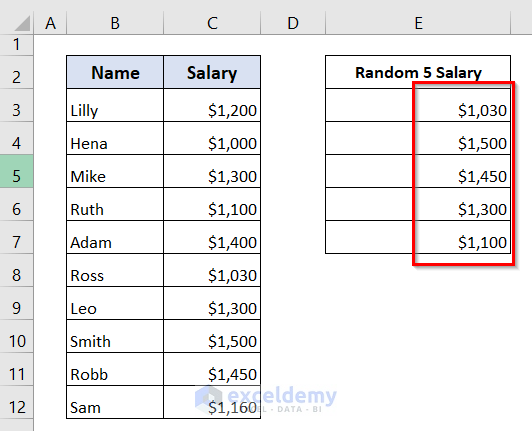
Additional Tips and Considerations
Here are a few additional tips and considerations to keep in mind when working with random sampling in Excel:
- Make sure to document the sample size and any adjustments made to it for future reference.
- Always consider the specific requirements and characteristics of your dataset when determining the sample size.
- Random sampling works best when the data is truly random and not biased towards a particular subset.
Conclusion
In conclusion, selecting a random sample in Excel can be a valuable tool for various data analysis tasks. By following the steps outlined in this blog post, you can ensure that your sample is truly random and representative of the larger population. Remember to use Excel’s built-in functions to generate unbiased random samples efficiently.
Additionally, be mindful of the sample size and its impact on the accuracy of your analysis. Whether you’re conducting market research, performing quality control checks, or making data-driven decisions, mastering the art of selecting random samples in Excel will undoubtedly enhance the reliability and validity of your findings. So, go ahead, apply these techniques, and unlock the power of random sampling in Excel for your data analysis needs.
