As one of the most widely used spreadsheet software worldwide, Microsoft Excel offers a plethora of features to streamline data organization and analysis. Among these, the ability to select cells effectively is fundamental and forms the cornerstone of any Excel user’s proficiency.
Whether you’re a beginner getting acquainted with the basics or an experienced user looking to master advanced selection techniques, this blog post will walk you through everything you need to know.
From simple mouse-click selections to complex range and non-contiguous selections, we’ve got you covered. Get ready to enhance your Excel skills and discover the power of precision data manipulation. Let’s dive in!
Why is Efficient Cell Selection Important?
Before we explore the methods of selecting cells in Excel, it’s crucial to understand why efficiency matters. Excel workbooks often contain vast amounts of data, ranging from simple lists to complex tables. Without efficient cell selection, performing calculations, formatting, or data analysis can become a cumbersome task, leading to potential errors and wasted time.
By mastering different techniques to select cells, you can harness the full power of Excel and accomplish tasks with ease, making it a key skill for both beginners and experienced users.
Method 1: Selecting Individual Cells
The simplest way to select a single cell in Excel is by clicking on it with your mouse. This method is suitable when you only need to work with one specific cell or enter data into it. Additionally, if you want to select multiple non-adjacent cells individually, hold the “Ctrl” key while clicking on each cell.
Method 2: Selecting Multiple Adjacent Cells
To select a range of adjacent cells, click on the first cell of the range, hold down the mouse button, and drag the cursor across the desired cells. The selected cells will be highlighted, and you can perform various actions on this selection, such as formatting or data entry.
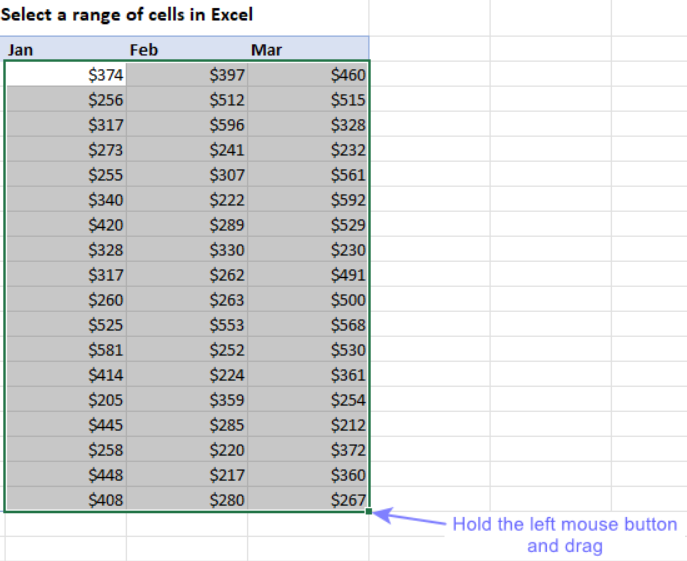
Method 3: Selecting Multiple Non-Adjacent Cells
When you need to select multiple non-adjacent cells that are not in a continuous range, hold the “Ctrl” key on your keyboard and click on each cell or cell you want to include in the selection. All the selected cells will be highlighted simultaneously, allowing you to edit or format them together.
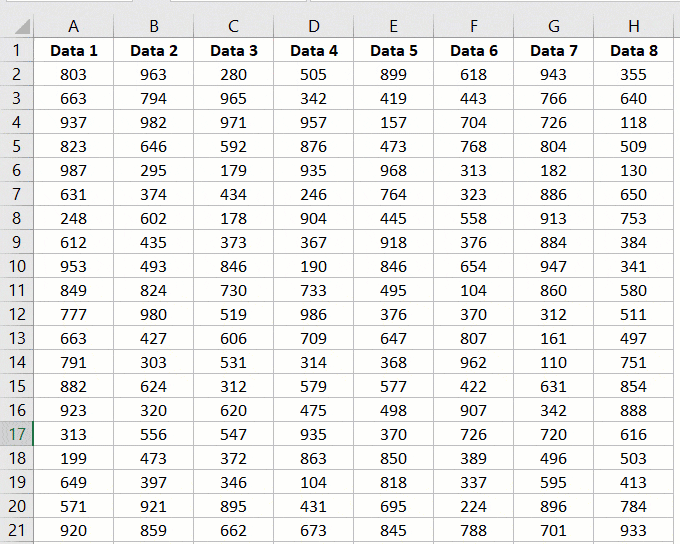
Method 4: Selecting Entire Rows and Columns
Sometimes you may want to work with entire rows or columns in your Excel sheet. To select an entire row, simply click on the row number on the left side of the sheet.

Likewise, to select a whole column, click on the column letter at the top of the sheet. This method is useful when you need to apply formatting, delete, or insert data for an entire row or column.

Method 5: Selecting Cells Using Keyboard Shortcuts
Excel offers several powerful keyboard shortcuts to speed up the cell selection process. Some of the most commonly used shortcuts include:
- Shift + Arrow Keys: Extend the selection in the direction of the arrow key pressed.
- Ctrl + Space: Select the entire column containing the active cell.
- Shift + Space: Select the entire row containing the active cell.
- Ctrl + A: Select the entire worksheet.
Mastering these shortcuts will significantly enhance your Excel workflow and save valuable time.
Method 6: Selecting Cells with Specific Characteristics
Excel allows you to select cells based on specific characteristics, such as formatting, values, or formulas. To achieve this, use the “Find & Select” feature under the “Home” tab. By clicking on “Find & Select,” you can choose various options, including “Go To Special,” which lets you select cells with specific attributes.

Method 7: Selecting Cells Using Name Box
The Name Box in Excel, located next to the formula bar, is not only for naming cells but also a quick way to select cells. Simply enter the cell reference in the Name Box and press “Enter.” Excel will immediately select the desired cell or range of cells.
Conclusion
In conclusion, mastering the art of selecting cells in Excel is crucial for anyone working with data regularly. From basic mouse clicks to powerful keyboard shortcuts and advanced selection methods, this guide has covered various techniques to streamline your Excel experience.
Efficient cell selection leads to enhanced productivity, reduced errors, and faster data analysis, making you a proficient Excel user. By incorporating these techniques into your daily workflow, you will undoubtedly boost your Excel skills and become more adept at managing data.
Remember, practice makes perfect, so we encourage you to experiment with these methods and become a true Excel maestro!
