When working with large datasets in Microsoft Excel, it’s common to encounter blank cells. Whether you’re a seasoned Excel user or just starting your spreadsheet journey, dealing with blank cells is an inevitable task. These empty cells can often create obstacles in data analysis, formatting, or calculations, but fear not!
With our step-by-step instructions and helpful tips, you’ll soon master the art of selecting and managing blank cells in Excel like a pro. Say goodbye to frustration and hello to increased productivity as we unravel the various techniques and shortcuts that will streamline your workflow and empower you to handle blank cells with ease. Let’s dive right in and make Excel work for you!
Understanding the Blank Cells
Blank cells in an Excel spreadsheet can lead to incorrect data analysis and affect the accuracy of your results. When performing calculations or creating charts, these blank cells may cause formulas to return unexpected results or leave gaps in your visualizations. Therefore, knowing how to select and manage blank cells is crucial for maintaining data integrity.
Different Methods to Select Blank Cells
Selecting Individual Blank Cells
To identify and select an individual blank cell in Excel, follow these steps:
- Open the Excel worksheet containing your data.
- Click on the first cell in your dataset to activate it.
- Press the Ctrl + Shift + Right Arrow keys to select the entire row.
- Press the Ctrl + Shift + Down Arrow keys to extend the selection to the last row.
- Press the Ctrl + Shift + Left Arrow keys to shrink the selection back to the original cell.
- The blank cell will now be highlighted.
Selecting Blank Cells in a Range
If you have a specific range of cells and want to select all the blank cells within that range, here’s what you need to do:
- Highlight the range of cells that you want to search for blank cells.
- Go to the “Home” tab on the Excel ribbon.
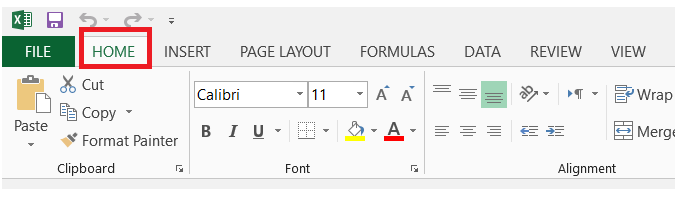
- Click on the “Find & Select” button, then choose “Go To Special.”
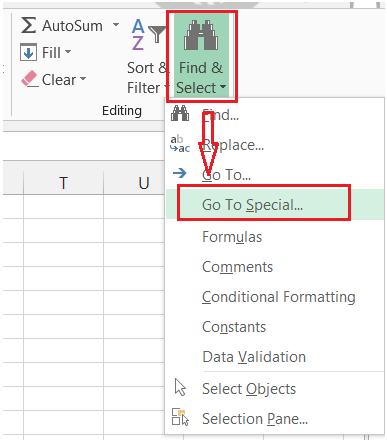
- In the “Go To Special” dialog box, select “Blanks” and click “OK.”

- All the blank cells within the range will now be selected.
Selecting Entire Rows or Columns with Blank Cells
At times, you might want to select entire rows or columns containing blank cells. To achieve this:
- Click on the row number or column letter to select the entire row or column.
- Press Ctrl + Shift + Right Arrow or Ctrl + Shift + Down Arrow to expand the selection until the last row or column with data.
- The entire row or column with blank cells will be selected.
Advanced Techniques for Dealing with Blank Cells
As you become more proficient with Excel, you may encounter complex scenarios involving blank cells. Some advanced techniques to handle such situations include:
- Using VBA (Visual Basic for Applications) code to automate tasks related to blank cells.
- Creating custom functions to identify and select blank cells based on specific criteria.
- Implementing data validation rules to prevent the entry of blank cells in critical areas.
Tips for Avoiding Blank Cells in Excel
To minimize the presence of blank cells in your Excel worksheets, consider these helpful tips:
- Set mandatory fields in data entry forms to ensure all required information is provided.
- Use data validation rules to restrict entries and prevent blank cells.
- Regularly audit your data to identify and fill in blank cells that may have been overlooked.
Common Errors When Selecting Blank Cells
While working with blank cells, you might encounter some common errors, such as:
- Selecting cells that appear empty but contain hidden characters or spaces.
- Accidentally selecting non-blank cells due to improper selection techniques.
Troubleshooting Blank Cell Selection Issues
If you encounter issues while selecting blank cells, try the following troubleshooting steps:
- Double-check your selection criteria to ensure you are targeting blank cells accurately.
- Clear any filters or conditional formatting that might interfere with the selection process.
Improving Data Entry to Minimize Blank Cells
By promoting accurate data entry practices, you can significantly reduce the occurrence of blank cells:
- Train users to fill out forms accurately and completely.
- Regularly validate data to catch and correct errors promptly.
Conclusion
Selecting blank cells in Excel is essential for maintaining data accuracy and conducting efficient data analysis. By using various techniques such as filters, conditional formatting, and formulas, you can quickly identify and manage blank cells in your spreadsheets. Remember to validate your data regularly and follow best practices to minimize the presence of blank cells.
