Have you ever found yourself spending precious time trying to locate specific data within an extensive Excel workbook?
Excel is a powerful tool for managing and analyzing data, but with large workbooks containing numerous worksheets, finding the information you need can become a challenging task. But worry not, we have you covered!
In this article, we will explore various techniques and tips on how to efficiently search the entire Excel workbook, saving you time and effort. We’ll first guide you through searching for data in a single worksheet, then we’ll discuss searching for data in the entire workbook. By following these step-by-step instructions, you’ll be able to navigate your Excel workbook with ease and locate the data you need quickly.
Understanding the Excel Workbook Structure
Before we dive into the specifics, let’s first understand the structure of an Excel workbook. To effectively search for data in Excel, it is crucial to familiarize yourself with the workbook’s structure.
A workbook is composed of multiple worksheets, each functioning as a separate tab within the file which can be accessed by clicking on their corresponding tabs at the bottom of the Excel window.
Each worksheet consists of rows numbered numerically (1, 2, 3, etc.), columns labeled alphabetically (A, B, C, etc.), and individual cells, which store data. When searching for data, you have the option to search within a single worksheet, multiple worksheets, or the entire workbook.
Searching for Data in a Single Worksheet
If you know the specific worksheet where your desired data is located, searching within that worksheet is a straightforward process. Excel provides several built-in features to facilitate this search.
Using the Find Feature
The Find feature in Excel allows you to search for specific data within a selected worksheet. To use this feature, follow these steps:
- Click on the worksheet where you want to search.
- Press Ctrl+F on your keyboard or navigate to the “Find” option in the “Home” tab.
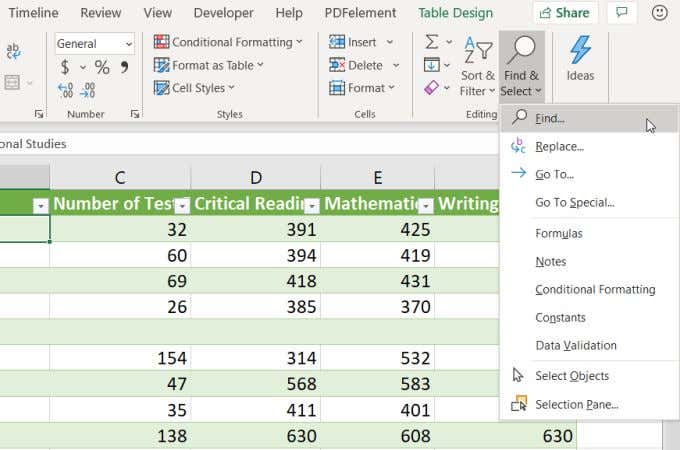
- A search box will appear on the screen
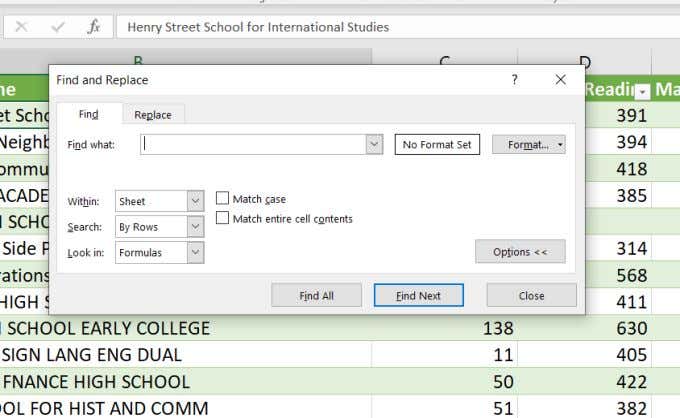
- Enter the search term in the search box.
- Click “Find Next” to locate the first occurrence of the search term.
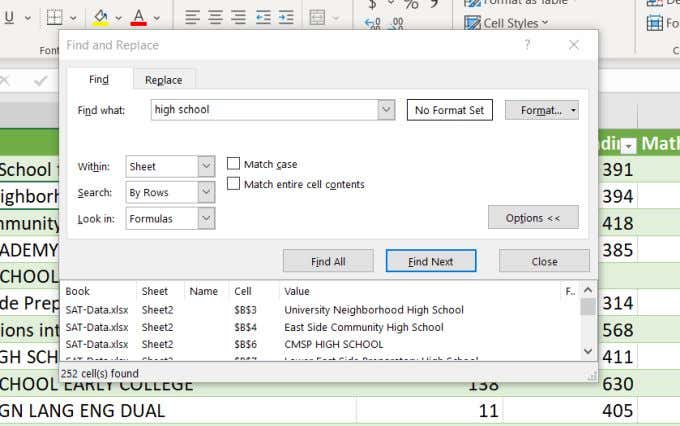
- Repeat the “Find Next” action to find subsequent occurrences until you find your desired one.
Utilizing Shortcut Keys
Excel also provides shortcut keys to expedite the search process. By pressing Ctrl+F3, you can open the “Name Manager” dialog box, which allows you to search for named ranges within the current worksheet.
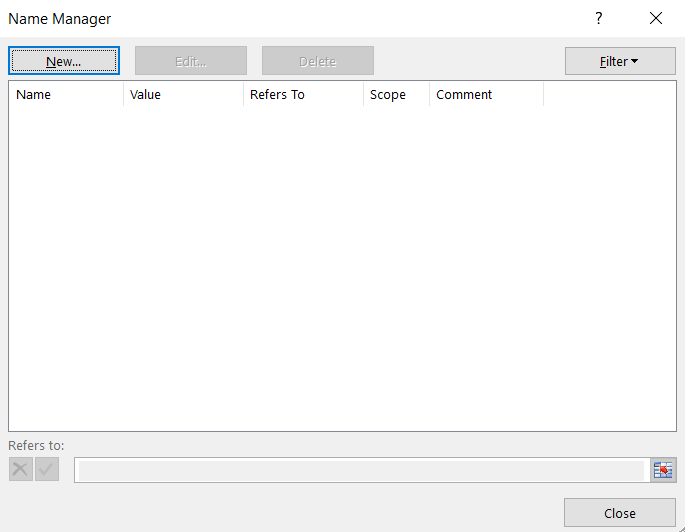
Additionally, pressing Ctrl+F6 enables you to cycle through open workbooks, making it easier to navigate between multiple worksheets.
Searching for Data in the Entire Workbook
If your data is spread across numerous worksheets or you are unsure of its exact location, you can search for it within the entire workbook.
Utilizing the Find and Replace Feature
Excel’s Find and Replace feature offers the capability to search for data throughout the entire workbook. Follow these steps to utilize this feature:
- Press Ctrl+H or navigate to the “Find & Select” option in the “Home” tab and select “Replace.”
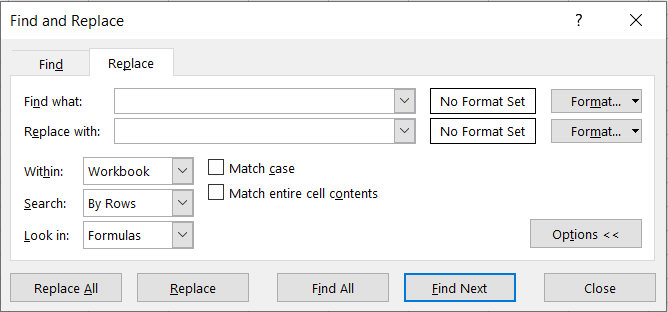
- Enter the search term in the “Find what” field.
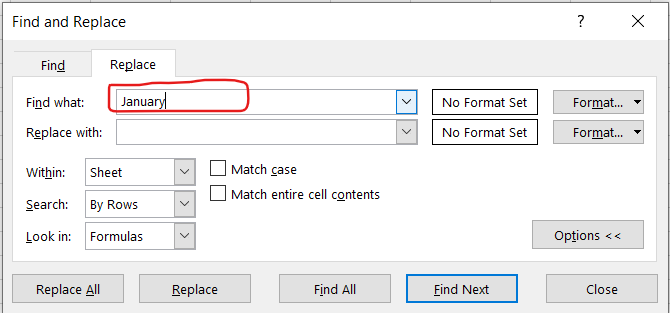
- Leave the “Replace with” field empty.
- Choose “Workbook” as the search location.
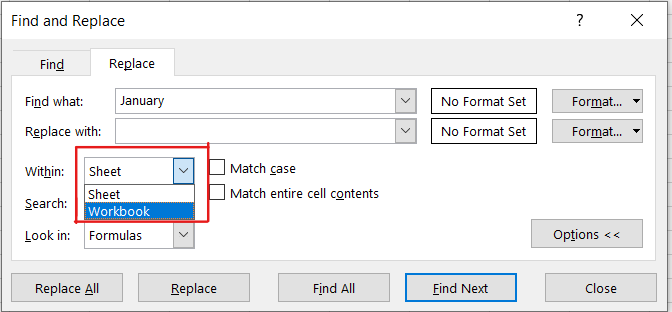
- Click “Find All” to view a list of all occurrences found.
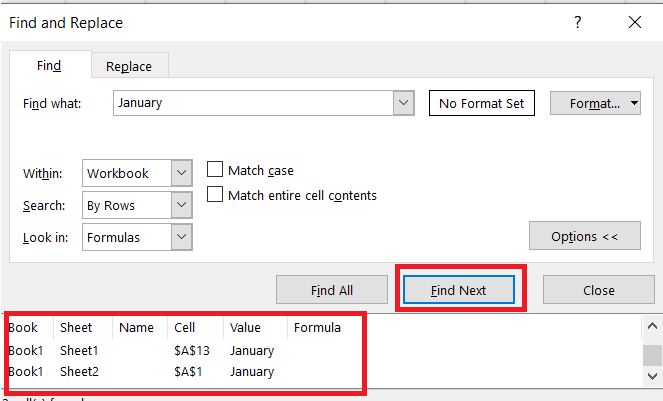
Writing Custom VBA Code
For advanced users, Excel provides the option to write custom VBA (Visual Basic for Applications) code to search the entire workbook. VBA code offers greater flexibility and customization. By leveraging VBA, you can create complex search algorithms tailored to your specific requirements.
Filtering Data to Narrow Down Search Results
If your search results yield a large number of matches, it can be helpful to filter the data further to focus on specific criteria. Excel offers various filtering options, allowing you to refine your search results.
Using Advanced Search Options
Excel provides several advanced search options that enable you to fine-tune your search queries, making it easier to locate specific data within the workbook.
Searching by Cell Format
If you need to search for data based on its formatting characteristics, Excel allows you to specify search criteria such as font color, fill color, or cell borders. This can be useful when searching for cells that meet specific visual criteria.
Searching with Wildcards
Excel supports the use of wildcard characters in search queries. By utilizing wildcards such as asterisks (*) and question marks (?), you can conduct broader searches that match patterns rather than exact values.
Searching for Formulas
In Excel, you can search for cells that contain specific formulas. This can be helpful when analyzing complex workbooks that rely heavily on formula-driven calculations.
Managing Large Workbooks Efficiently
Dealing with large workbooks can be cumbersome, especially when searching for data. Here are a few additional tips to help you manage large workbooks more efficiently.
Splitting the Workbook into Smaller Files
If your workbook contains an extensive amount of data, splitting it into smaller, more manageable files can greatly improve performance and search efficiency. Consider dividing the data into logical groups and saving each group as a separate workbook.
Utilizing Table Structures
Excel’s table structures offer numerous benefits, including enhanced data management and search capabilities. By converting your data into tables, you can utilize built-in features such as filtering, sorting, and structured referencing, making it easier to locate and analyze data.
Conclusion
Searching for specific data within an entire Excel workbook can be a time-consuming task, especially when dealing with large amounts of information spread across multiple worksheets. However, by utilizing Excel’s built-in search features, filtering options, and advanced search techniques, you can streamline your search process and find the data you need more efficiently.
Remember to tailor your search approach based on the size and complexity of your workbook. Additionally, consider employing techniques such as splitting workbooks and utilizing table structures to manage and optimize performance.

