In the ever-evolving landscape of data manipulation, Microsoft Excel stands as an unwavering cornerstone, empowering individuals and professionals alike to navigate the complexities of numbers with finesse and accuracy. Among the myriad tasks that demand attention, the art of rounding numbers emerges as a critical skill, fostering clarity, readability, and precision in the representation of numerical data.
In this comprehensive guide, we embark on an illuminating journey into the heart of Excel’s formidable functions, unraveling the nuances of rounding numbers to the nearest thousand. Whether you’re an astute spreadsheet virtuoso or an eager novice, this guide equips you with the knowledge and expertise to effortlessly master this essential technique.
Prepare to delve into the intricacies of the ROUND function, explore the realms of precision, and emerge as a connoisseur of numerical representation in the realm of Excel.
The ROUND Function: Your Rounding Companion
At the core of this technique lies the venerable ROUND function, a Formula endowed with the power to transform numeric values into refined representations with utmost precision. We will now embark on a journey to unveil the mystique of this function and harness its potential to round numbers to the nearest thousand.
Step 1:
Imagine you possess a numerical value that demands the finesse of rounding. For illustrative purposes, let’s consider the number “123456789” as the focal point of our rounding exploration. Our mission: to render this number in its most succinct and readable form by rounding it to the nearest thousand.
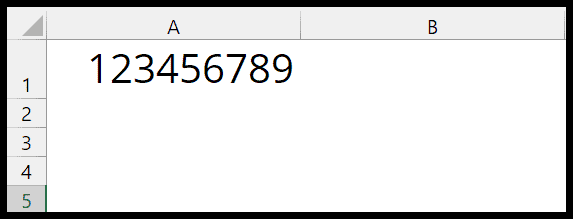
Step 2:
Launch Excel and navigate to the designated cell where you intend to unveil the rounded result. Let’s say we have chosen cell B1 for this purpose. In the formula bar, commence the journey by typing “=ROUND(“.
Step 3:
With the preliminary groundwork laid, it’s time to interweave the vital reference to the very number yearning for rounding. Assuming the original number resides in cell A1, integrate this reference as the first argument within the ROUND function.
Step 4:
The second argument within the ROUND function holds the key to precision. To round the number to the nearest thousand, input the value “-3”.
This numerical essence signifies the level of precision desired, serving as a guiding beacon for the rounding operation. Notably, a negative value in this context signifies a maneuver to the left of the decimal point. Your formula now takes shape as “=ROUND(A1, -3)”.
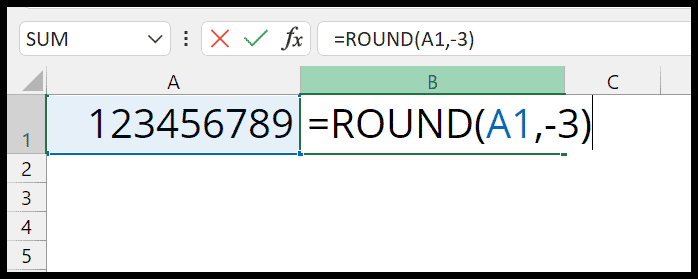
Step 5:
Once the above steps are complete, press the enter key. The result will emerge with the number “123456789” metamorphosed into “123457000”. In simpler terms, the last four digits (6789) have been imbued with the grace of precision, transformed to 7000, aligning seamlessly with the nearest thousand milestone.

Unraveling Nuances: The ROUND Function’s Multifaceted Nature
Having navigated the realm of precision rounding, let’s embark on a deeper exploration of the ROUND function’s multifaceted character. This function transcends mere simplicity, aptly equipped to decipher the appropriate direction for rounding a given number.
The Descent to Precision: ROUNDDOWN Takes the Stage
In certain scenarios where precision trumps all, the ROUNDDOWN function emerges as the hero. To exemplify, let’s revisit our steadfast number “123456789”. If we invoke the ROUNDDOWN function, denoted as “=ROUNDDOWN(123456789, -3)”, the outcome materializes as “123456000”.

This downward descent ensures the number converges upon the nearest lower multiple of a thousand, a testament to the function’s finesse in handling precision.
Ascending to Elevation: The Role of ROUNDUP
Conversely, situations arise where an upward trajectory is imperative. Enter the ROUNDUP function, poised to propel numbers toward greater heights. Consider the case of “123456489”. When subjected to the ROUNDUP function, encapsulated within “=ROUNDUP(123456489, -3)”, the outcome ascends to “123457000”. This elevation elevates the number to the closest higher multiple of a thousand, a testament to the function’s versatility.
In Conclusion: Elevating Excel Proficiency
Excel, a veritable bastion of numerical manipulation, offers an exquisite array of functions for those willing to explore. In the realm of rounding numbers to the nearest thousand, the ROUND function stands as an unwavering ally. Its innate ability to cater to precision and direction, be it upwards or downwards, empowers users to navigate the complexities of numerical representation with finesse.
Armed with this newfound knowledge, you stand poised to elevate your Excel prowess, seamlessly maneuvering through the intricacies of rounding, and emerging as a master of precision in the realm of spreadsheets.
