In the world of spreadsheets and data analysis, Excel has remained a staple tool for professionals across various industries. Its versatility and functionality make it a go-to program for performing complex calculations and manipulating data.
One common task that often arises is the need to round numbers for better presentation or to comply with specific formatting requirements. While Excel provides built-in functions for rounding, many users seek alternative methods to round numbers without using formulas.
Whether you’re a beginner or an experienced Excel user looking to expand your skills, this blog post will guide you through a variety of techniques and tricks to round numbers in Excel without relying on formulas.
By exploring these methods, you’ll be able to save time, streamline your workflow, and gain a deeper understanding of Excel’s capabilities.
Method 1: Adjusting the Number of Decimals
The first method involves using the decrease or increase decimal buttons to modify the number of decimal places. Here, we’re gonna use the following set of data in our example:
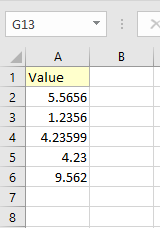
Step 1: Round with Decrease Decimal
- Select the cells containing the values you want to round (A2:A6).
- Navigate to the Ribbon and click on the “Home” tab.
- In the “Number” group, locate the “Decrease Decimal” icon.
- Click the icon to decrease the decimal places. Each click will reduce the decimal places by one. For example, clicking twice will round all values to two decimal places.
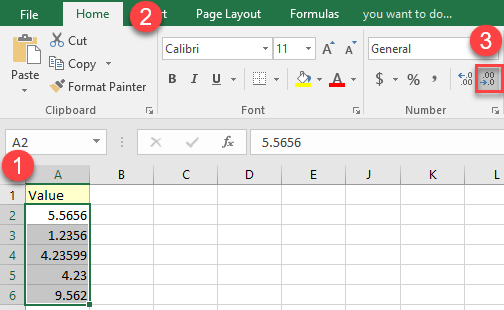
- The decimal places of the selected values will decrease accordingly.
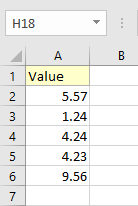
Step 2: Increase Decimal Places
- Select the cells (A2:A6) that you wish to modify.
- Go to the “Home” tab in the Ribbon.
- Locate the “Increase Decimal” button.
- Click the button multiple times to increase the decimal places. For instance, clicking it three times will expand the decimal places from 2 to 5.
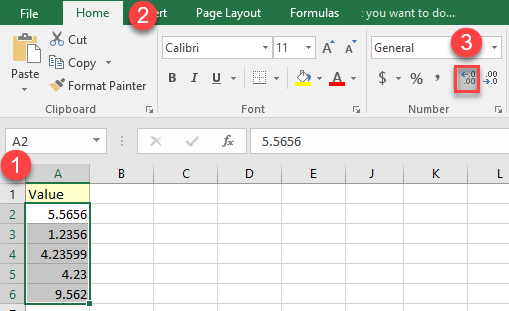
- The number of decimal places will increase as a consequence of this action.
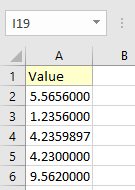
Method 2: Rounding with Number Formatting
Another approach to rounding numbers in Excel is by utilizing the number formatting feature.
Step 1: Select the Cells
- Choose the cells (A2:A6) that contain the values you want to round.
- Access the Ribbon and go to the “Home” tab.
- In the “Number” group, click on the icon located in the lower right corner, labeled “Number Format.” This action will open the “Format Cells” window.
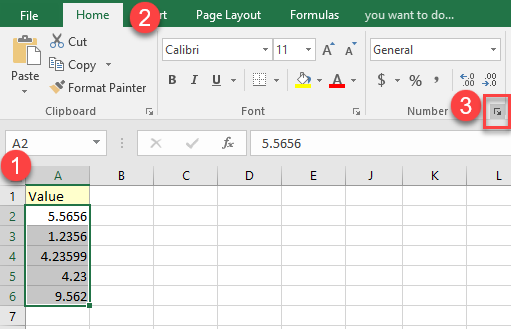
Step 2: Apply Number Formatting
- Within the “Format Cells” window, select the “Number” tab.
- Under the “Category” section, choose “Number.”
- Specify the desired number of decimal places in the “Decimal places” box.
- Click “OK” to apply the format.
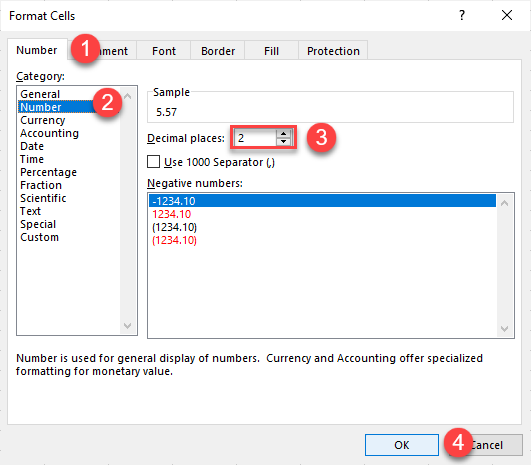
- The selected values will now be rounded to the specified number of decimal places.
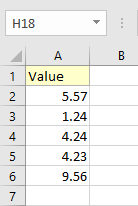
Method 3: Custom Format
Excel allows you to round numbers using a custom format as well. Follow the steps below:
Step 1: Select the Cells
- Highlight the cells (A2:A6) that contain the values you wish to round.
- Right-click the selected cells and choose “Format Cells…” from the list.
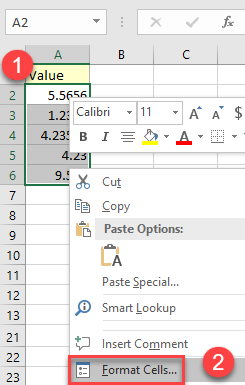
Step 2: Set Custom Format
- In the “Format Cells” window, navigate to the “Number” tab.
- Select “Custom” from the list of categories.
- Enter the desired format in the “Type” box. For instance, if you want two decimal places, enter “0.00”.
- Click “OK” to apply the custom format.
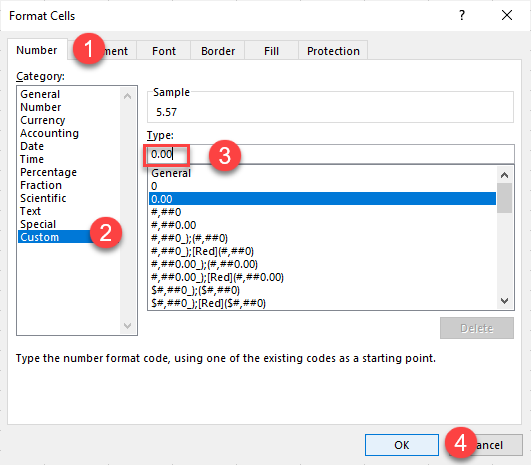
- All the selected values will be rounded according to the custom format you specified.
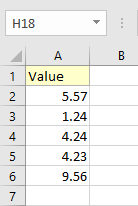
The Bottom Line
Rounding numbers in Excel is a fundamental operation that plays a crucial role in data analysis, financial modeling, and everyday spreadsheet tasks.
While Excel offers built-in formulas for rounding, it’s essential to have alternative methods at your disposal to enhance your proficiency and efficiency. In this blog post, we have explored various techniques to round numbers in Excel without using formulas.
From adjusting decimal places using formatting options to employing custom functions and utilizing special paste options, you now have a comprehensive toolbox of rounding techniques. By incorporating these methods into your Excel repertoire, you can confidently manipulate and present numerical data with precision and finesse.
Whether you’re a data analyst, an accountant, or a spreadsheet enthusiast, mastering the art of rounding numbers in Excel without formulas will undoubtedly elevate your spreadsheet skills and make your work more polished and professional. So go ahead, put these techniques into practice, and unlock the full potential of Excel’s rounding capabilities.

