Excel is a powerful and versatile tool used by countless individuals and businesses to manage data, perform calculations, and create visually appealing spreadsheets.
However, with its vast array of features and functions, it’s not uncommon to find yourself accidentally entering a different view or mode, which can be confusing and frustrating. One such situation is when you inadvertently switch to a different view and need to return to the normal view in Excel.
In this blog post, we will guide you through the step-by-step process of returning to the normal view, ensuring that you can seamlessly resume your work without any disruptions.
Whether you’re a beginner or an experienced Excel user, this guide will provide you with the necessary information to navigate Excel’s various views and restore the default setting effortlessly. So, let’s dive in and discover how you can get back to the normal view in Excel with ease.
Understanding Excel Views:
Before we explore the methods for reverting to the normal view in Excel, let’s take a moment to delve into the concept of Excel views and gain a comprehensive understanding.
Excel offers a range of viewing options to accommodate various user requirements, including the Normal view, Page Layout view, and Page Break Preview. Each of these views serves a distinct purpose and empowers users to manipulate and analyze their data in a manner that optimally aligns with their individual needs and objectives.
By familiarizing ourselves with these versatile viewing modes, we can better navigate Excel’s interface and leverage its functionalities to enhance productivity and efficiency.
Switching to Normal View:
Using the Ribbon:
To switch to the normal view using the Ribbon, follow these steps:
- Step 1: Open Excel and navigate to the View tab on the Ribbon.
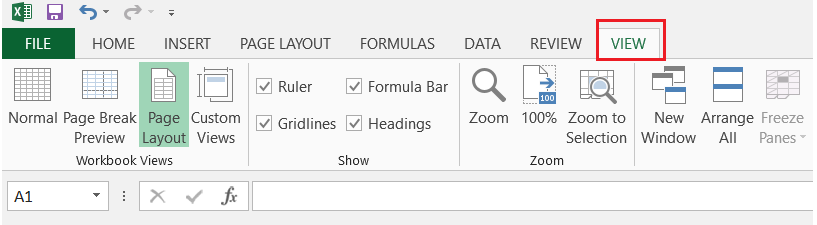
- Step 2: In the Workbook Views group, click on the Normal button.
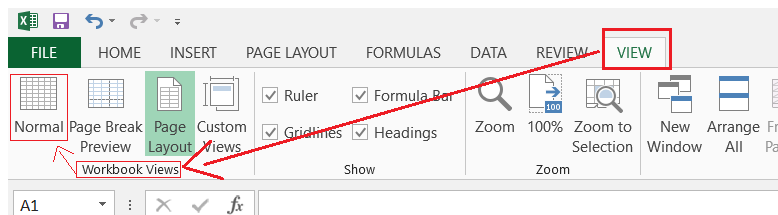
- Step 3: Excel will switch to the normal view, displaying the worksheet without any additional elements.
Using Screen Shortcut:
Excel offers convenient shortcuts to quickly switch views. To return to the normal view using a shortcut, follow the below given steps:
- Step 1: At the bottom right corner of the Excel windows, you’ll see the three button

- Step 2: Hover on to them and find the one that is labeled “normal”

- Step 3: Just hit that button and your spreadsheet will return to its normal view.

Customizing the Quick Access Toolbar:
The Quick Access Toolbar is a customizable feature in Excel that allows you to add frequently used commands for easy access. If you frequently switch between views, you can add the “Normal” view command to the toolbar. Here’s how:
- Click on the downward arrow at the end of the Quick Access Toolbar.
- Select “More Commands” from the drop-down menu.
- In the Excel Options dialog box, choose “All Commands” from the “Choose commands from” drop-down menu.
- Scroll down and select “Normal” from the command list.
- Click the “Add” button to add the command to the Quick Access Toolbar.
- Click “OK” to save the changes.
- Now, you can simply click the “Normal” button on the Quick Access Toolbar to switch to the normal view.
Troubleshooting:
If you are still unable to return to the normal view, here are a few troubleshooting tips to consider:
- Ensure that you are not in a different view, such as Page Layout view or Page Break Preview. Use the methods mentioned earlier to switch to the normal view.
- Check if any add-ins or third-party software is interfering with the view settings. Disable or uninstall them if necessary.
- Update your Excel software to the latest version to ensure compatibility and access to any bug fixes related to view settings.
Conclusion:
In conclusion, returning to the normal view in Excel is a simple process that can save you time and frustration.
Whether you accidentally switch to a different view or someone else tinkers with your settings, knowing how to quickly revert back to the normal view is essential for uninterrupted productivity.
By following the steps outlined in this blog post, you can confidently navigate through Excel’s different views and effortlessly restore the default setting. Remember, becoming familiar with Excel’s various features and functions is crucial for optimizing your workflow and maximizing your efficiency.
So, the next time you find yourself in a different view in Excel, don’t panic. Just refer back to this guide, and you’ll be back to the normal view in no time. Happy Excel-ing!

