Do you ever need to replace the date in Excel? Maybe you just got a new computer and need to move your old files over, but the dates are all messed up.
Or maybe you’re trying to do some sort of analysis and need to change the date format. Whatever the reason is, if you are new to excel, you might face difficulty in replacing dates, all the new ones do. But worry not, because we’re here to help you out!
In this article, we’ll show you how to replace dates in Excel so that your files are up-to-date and accurate. We’ll also show you how to change the date format, in case you need to.
So, whether you’re new to Excel or just need a refresher, read on for our step-by-step guide on how to replace dates in Excel.
The different ways to replace the date in Excel
There are a few different ways that you can use to replace the date in Excel. The method that you use will depend on what you need to do with the date. For Instance:
- If you just need to update the date, then you can use the Find and Replace function.
- However, if you need to change the date format, then you’ll need to use the Format Cells function.
Let’s take a look at each of these methods in more detail.
Replacing Dates in Excel Using the Find and Replace Function

The Find and Replace function is a quick and easy way to replace dates in Excel. To use this function, follow these steps:
- Click on the cell that contains the date that you want to replace.
- Press the Ctrl + H keys on your keyboard to open the Find and Replace dialog box.
- In the “Find what” field, enter the date that you want to replace.
- In the “Replace with” field, enter the new date.
- Click on the “Replace All” button.
Excel will now replace all occurrences of the old date with the new date.
Replacing and Changing the Date Format in Excel
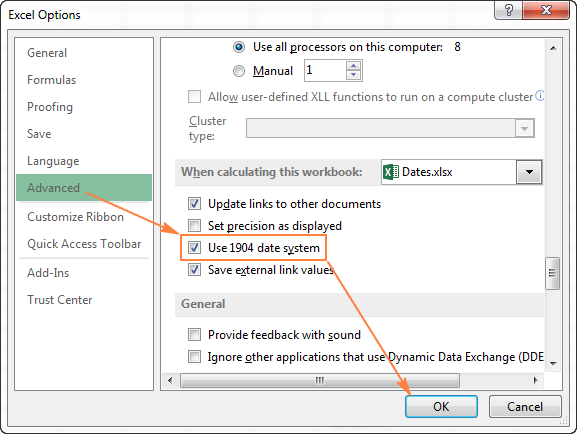
The date format is the way that the date is displayed in Excel. For example, the date might be displayed as “MM/DD/YYYY” or “DD/MM/YYYY”.
If you need to change the date format, then you can use the Format Cells function. To use this function, follow these steps:
- Click on the cell that contains the date that you want to format.
- Press the Ctrl + 1 keys on your keyboard to open the Format Cells dialog box.
- In the “Category” tab, select the “Date” category.
- Now select the date format that you want to use from the list of available formats or you can also type manually if your desired format is not in the list.
- Click on the “OK” button.
Excel will now replace the format of the date according to the format that you selected.
Bottom Line
Well, there you have it! These are the methods that you need to know in order to replace the dates in Excel. Just remember to always save a backup of your spreadsheet before making any changes, just in case something goes wrong.
And if all else fails, you can always ask a friend or colleague for help. With a little patience and attention to detail, you’ll be replacing dates in Excel like a pro in no time!
