When it comes to Excel, we often find ourselves wrapped up in the usual functions like calculations, data entry, and formatting. But there’s a nifty little trick that can add a touch of professionalism and clarity to your spreadsheets – repeating column headings. Yep, you read that right! It’s not just about making your data look good; it’s about making it easy to understand too.
So, whether you’re a spreadsheet newbie or a seasoned pro, this guide is here to walk you through the ins and outs of how to repeat column headings in Excel. No fancy jargon, no confusing tech talk – just straightforward steps, real-life examples, and some handy tips to help you level up your Excel game. Get ready to make your data shine and your spreadsheet life a whole lot smoother!
Optimizing Data Display
When dealing with large datasets that contain important information spanning multiple pages, it’s crucial to ensure that users can quickly understand and make sense of the data. Excel has a useful solution for this – the option to repeat column headings on each printed page. This feature makes printed reports much easier to read, helping readers better grasp the data’s context and structure.
By enabling this option, you’re providing readers with a consistent reference point as they navigate through the information. This simple but effective technique enhances the overall user experience and makes working with extensive data sets more efficient. Whether you’re creating reports, analyzing data, or sharing insights, this Excel feature is a practical tool that contributes to clearer communication and better data comprehension.
Step-by-Step Guide
To better comprehend the process of repeating column headings, consider a sample dataset. Imagine a spreadsheet containing sales data for different countries over several months.

As the dataset grows larger, spanning multiple pages in print preview, the challenge emerges: ensuring that the column headings (e.g., “Country” and “Sales Amount”) remain visible atop every page.
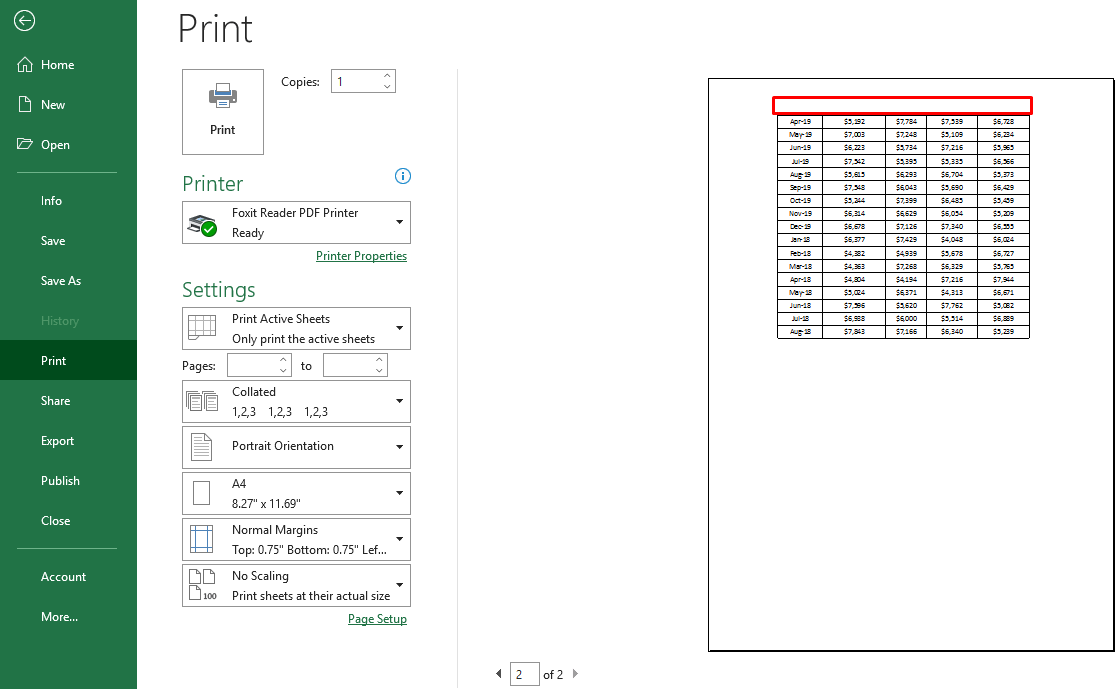
By following the steps outlined in this article, you can effortlessly repeat these column headings, resulting in clear and well-structured reports that facilitate seamless data interpretation.
1. Accessing Page Layout Tab
Begin by navigating to the Page Layout tab, prominently located in the Excel ribbon. This tab houses various page-related settings to optimize the appearance of your printed documents.
2. Initiating Page Setup
Within the Page Layout tab, locate the Page Setup group. Click on the “Print Titles” option, which will lead you to the Page Setup dialog box.

3. Customizing Print Titles
Upon accessing the Page Setup dialog box, proceed to the “Sheet” tab. Within the “Print Titles” section, identify the option to “Repeat Rows at Top.” This selection ensures that the desired row, typically containing column headings, is repeated on every printed page.
4. Specifying Rows to Repeat
To specify the rows you wish to repeat at the top of each printed page, either select the target row from your dataset or manually input the corresponding cell range. For instance, selecting row 4 can be represented as $4:$4. With the appropriate rows defined, click the “OK” button to confirm the settings.

5. Observe Changes
This action ensures that your selected column headings will be replicated across all printed pages, enhancing the accessibility and understanding of the data.

Efficient Shortcuts
For seasoned Excel users seeking efficiency, keyboard shortcuts provide a swift way to access essential functions:
- To open the Page Setup dialog box, utilize the keyboard shortcut Alt+P+S+P. This combination seamlessly launches the Page Setup dialog, allowing for quick adjustments.
- To directly access the print settings, navigate to the File tab in the ribbon. Alternatively, employ the keyboard shortcut Ctrl+P for immediate access. As a result, you can effortlessly ensure that your column headings are present on each page.
Conclusion
In the realm of data management and presentation, Excel continues to be an invaluable tool. By grasping the process of repeating column headings on each printed page, you empower yourself to deliver well-structured and easily comprehensible reports. The strategic utilization of this feature significantly enhances user experience, enabling readers to extract insights from complex datasets with remarkable ease. Streamline your data presentation and optimize your Excel usage by implementing these practical steps and shortcuts today.
