In the dynamic landscape of data management and analysis, Microsoft Excel reigns as the unrivaled champion, offering an array of tools to streamline tasks and present information effectively.
Whether you’re a seasoned analyst, a meticulous accountant, or an enthusiastic student, the need to repeat rows in Excel can be a pivotal requirement. In this comprehensive guide, we’ll embark on a journey to demystify various methods that will empower you to seamlessly repeat rows and enhance the visual and logical structure of your data.
Understanding the Need to Repeat Rows
Before we dive into the methods, let’s understand why you might want to repeat rows in Excel. Imagine you have a dataset containing sales information for different products. Each product belongs to a specific category.
To enhance clarity and presentation, you might want to repeat the category name above each product’s data. This repetition simplifies data analysis and maintains a structured layout.
Utilizing the Fill Feature for Row Repetition
The Fill Feature in Excel is a versatile tool that empowers users to repeat rows according to their specific needs. There are two primary approaches to employing this technique, each catering to different scenarios.
Method 1: Using the Fill Handle Tool
The Fill Handle tool is an invaluable asset when it comes to repeating rows in Excel. Its straightforward functionality makes it an ideal choice for those seeking a quick and effective way to achieve row repetition.
Steps to Repeat Rows Using Fill Handle:
- Select the Target Row: Begin by selecting the entire row that you wish to repeat a specified number of times.
- Engage the Fill Handle Icon: Hover your cursor over the bottom right corner of the selected cell until the fill handle icon (+) becomes visible.
- Initiate Row Repetition: Click and drag the fill handle icon to initiate the repetition process. Drag until you reach the desired number of repetitions.
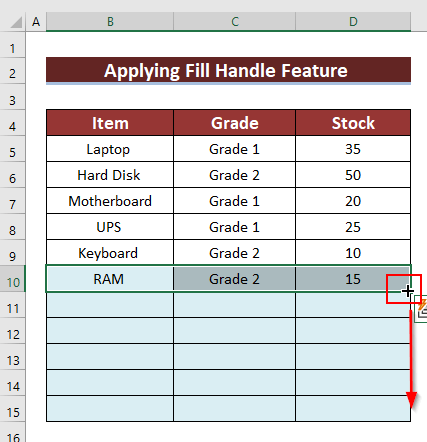
- The result of these steps is a perfectly duplicated row, efficiently saving you time and effort.
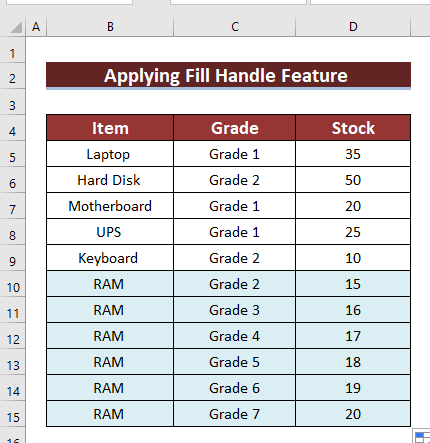
Method 2: Employing Fill Feature from Ribbon
The Fill Feature, accessible from the Excel ribbon, offers an alternative route to achieve row repetition. This method is particularly useful when you want to repeat rows that are not contiguous.
Steps to Repeat Rows Using Ribbon’s Fill Feature:
- Select Adjacent Row: Choose the row immediately below the one you intend to repeat. For instance, if you wish to repeat cells B11:D11, select cells B12:D12.
- Navigate to the Home Tab: From Excel’s Home Tab
- Editing Group: Then proceed to the Editing group.
- Activate the Fill Option: Click on the Fill option, which presents a range of choices.
- Select “Down”: From the available options, opt for “Down.”
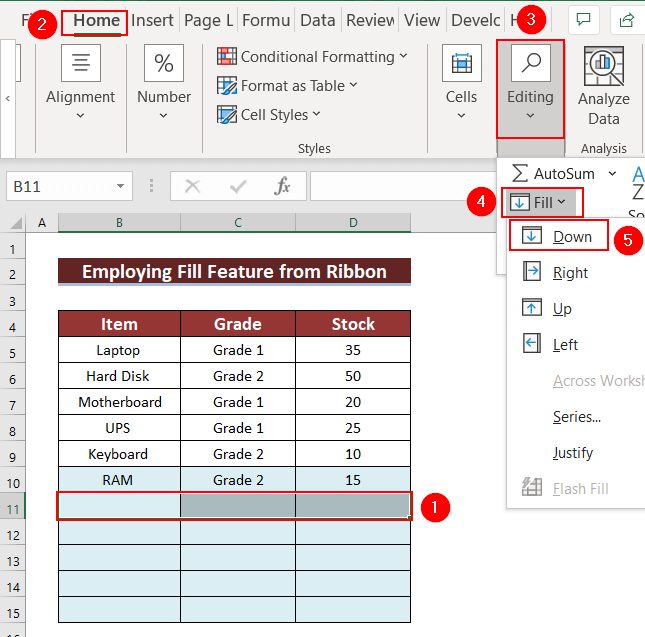
Consequently, the duplicated row becomes apparent.

Similarly, we replicate rows a designated number of times.

Unlocking Efficiency with Row Repetition
The benefits of mastering row repetition extend beyond mere data duplication. Imagine you’re managing a sales report for multiple months, and you need to repeat the same formulas or formatting. Instead of tediously applying these changes to each row, you can leverage the Fill Handle tool or Ribbon’s Fill Feature to quickly propagate your desired changes across multiple rows, thereby maintaining consistency and accuracy.
Tailoring Excel to Your Needs
The beauty of Excel lies in its adaptability to various scenarios. Whether you’re a finance professional analyzing investment portfolios, a marketer managing campaign data, or a student organizing research findings, the ability to repeat rows according to your unique requirements can significantly enhance your experience.
Excel’s flexibility, combined with the techniques discussed in this article, empowers you to wield the software as a dynamic tool that aligns with your objectives.
Conclusion
Efficiently repeating rows in Excel is a skill that can significantly enhance your productivity and data management capabilities. The Fill Feature, along with the Fill Handle Tool, provides two robust methods to accomplish this task effortlessly.
By incorporating these techniques into your Excel toolkit, you’ll find yourself better equipped to handle large datasets, streamline processes, and maximize your workflow efficiency. Embrace the power of row repetition and elevate your Excel prowess to new heights. Excel isn’t just a spreadsheet; it’s a canvas on which you can create efficient data masterpieces.
