Excel is a powerful tool that offers endless possibilities for organizing and analyzing data. When it comes to repeating patterns in Excel, the ability to automate and replicate sequences becomes an invaluable asset. Whether you’re working with numbers, text, or a combination of both, being able to effortlessly duplicate patterns can save you valuable time and effort.
In this blog post, we will explore various techniques and formulas that will empower you to repeat patterns in Excel with ease. From simple number series to complex textual arrangements, you’ll discover how to master the art of repetition, making your data manipulation tasks more efficient and productive. So, let’s dive in and unlock the secrets to creating dynamic and repetitive patterns in Excel.
Method 1: Utilizing Autofill Feature for Pattern Repetition
If you often encounter a common pattern in your Excel dataset, such as a one-day gap between product orders, the Autofill feature can be your go-to solution. Here is a sample of the data set that we’ll be using in our article to implement different methods:
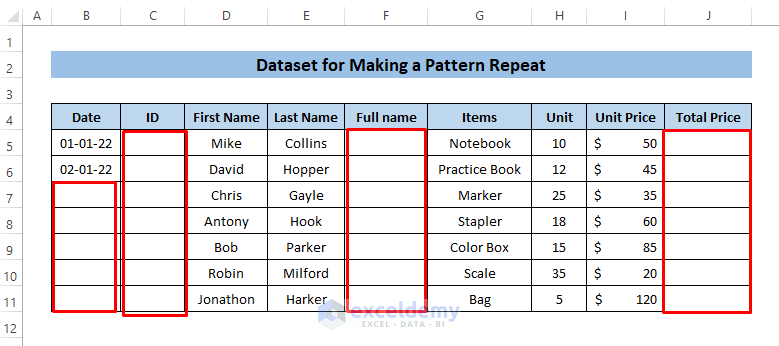
Follow these simple steps to implement this method:
- Start by entering the first two dates that follow the desired pattern.
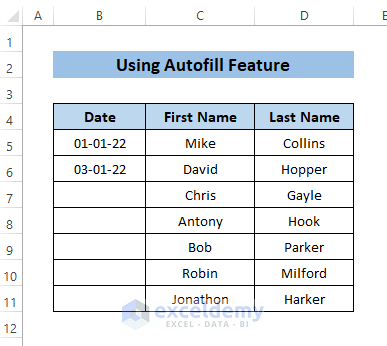
- Once the dates are entered, select the cells containing the values.
- Next, use the Fill Handle tool located in the bottom-right corner of the selected cells to Autofill the pattern throughout the desired range.
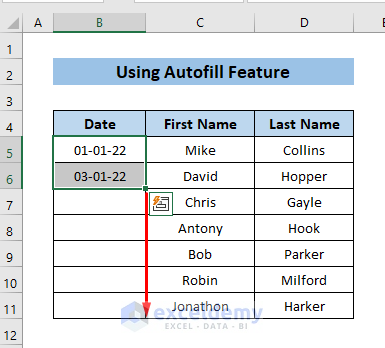
By following these steps, you can automatically fill the cells with the desired pattern series.
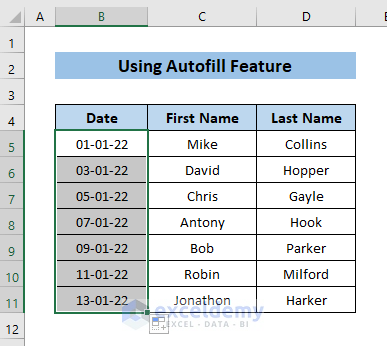
Method 2: Using Flash Fill Feature to Repeat a Pattern
Suppose you have a dataset containing separate first names and last names of customers, and you want to combine them to create full names. The Flash Fill feature can help you achieve this with ease. Follow these steps to utilize this method:
- Begin by entering the full name of just one person and press ENTER.
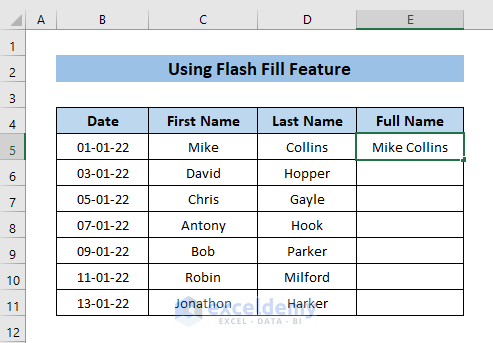
- Type the first letter of the second person’s first name in the next cell.
- Excel will automatically recognize the pattern and suggest filling in the remaining entries.
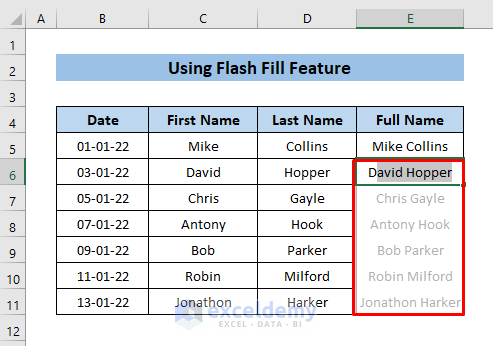
- Press ENTER, and the cells will display the desired results.
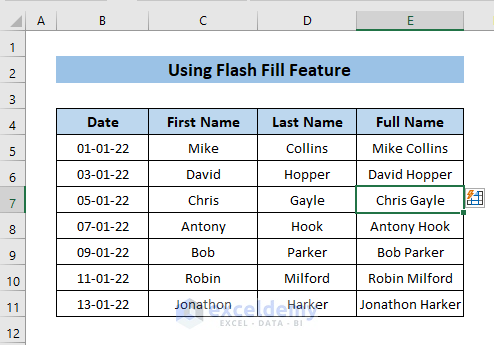
By leveraging this method, you can quickly repeat the desired pattern in Excel.
Method 3: Dragging Formulas or Double Clicking
To calculate the total price of products based on the units and their respective price per unit, you can use the formula drag or double-clicking technique. Follow these steps to implement this method:
- Start by entering the formula “=D5*E5” into the selected cell and press ENTER.
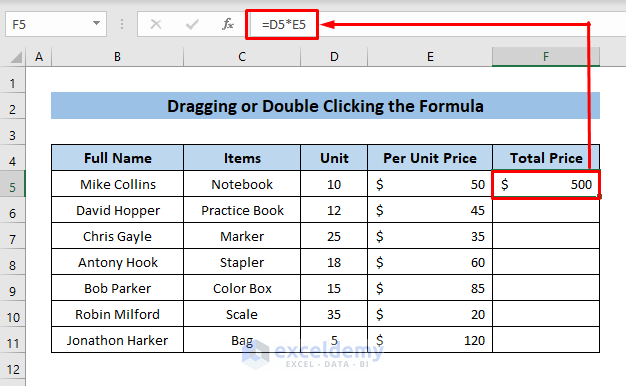
- Now, click and drag the Fill Handle tool located in the bottom-right corner of the selected cell to Autofill the formula throughout the desired range.
- Alternatively, you can simply double-click on the Fill Handle to fill the pattern.
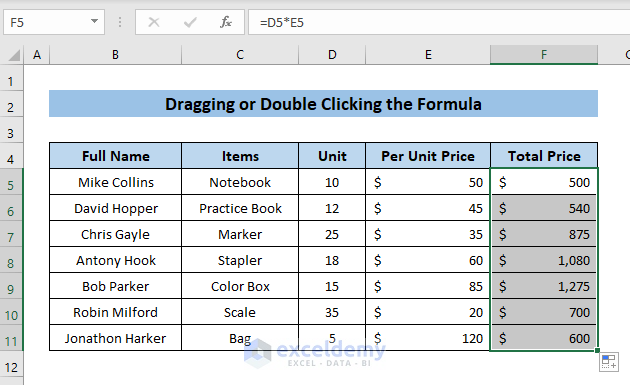
By following these steps, you can easily calculate the total price for each product and repeat the pattern throughout the dataset.
Method 4: Copying and Pasting a Formula for Pattern Repetition
If you have already determined the total price for one cell using a formula, you can copy and paste the formula to repeat the pattern and obtain the results for other cells. Follow these steps to utilize this method:
- Select the cell containing the formula that calculates the total price.
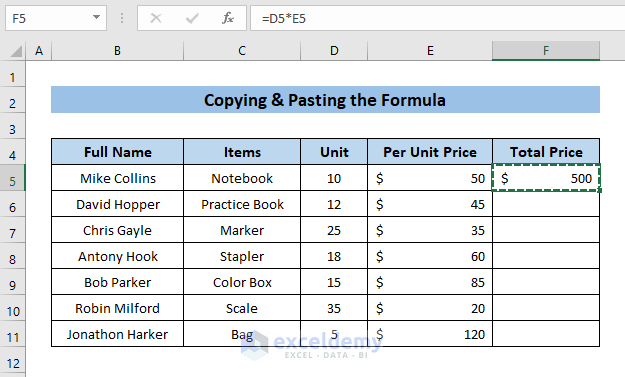
- Copy the cell by either right-clicking and selecting “Copy” or pressing Ctrl+C.
- Choose the cells where you want the same formula applied.
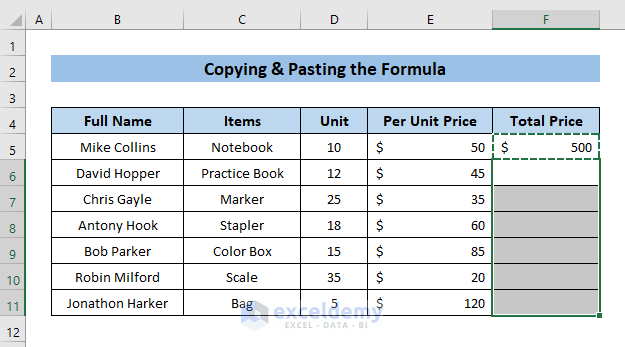
- Paste the formula into the selected cells using either right-click and “Paste” or Ctrl+V.
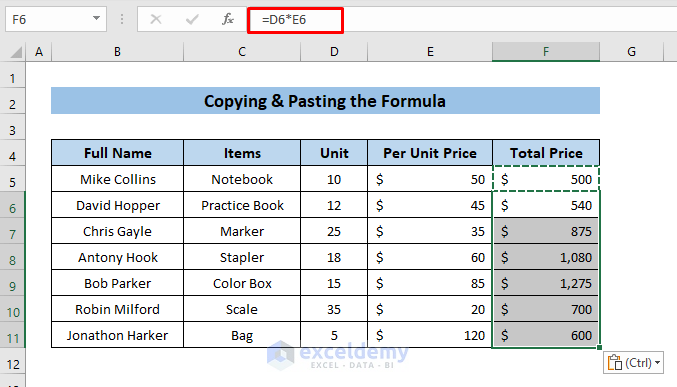
- The cells will now display the desired pattern repetition.
By following these steps, you can efficiently repeat the pattern and calculate the total prices for multiple cells.
Method 5: Enter Formulas into Multiple Cells for Pattern Generation
Learn how to generate patterns across multiple cells by entering formulas. Follow these steps:
- Select the cells where you want the pattern to repeat.
- Enter the desired formula using any of the selected cells.
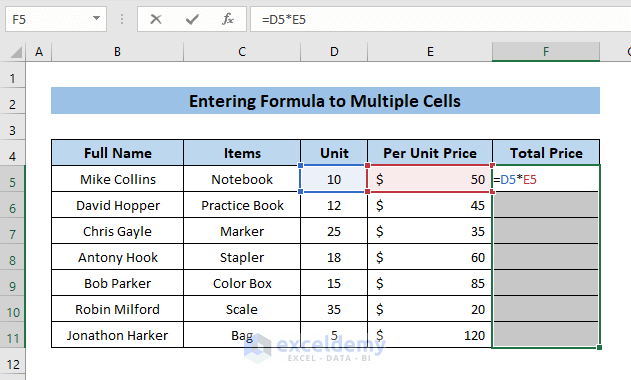
- Press ENTER, and Excel will fill the cells with the repeated pattern.
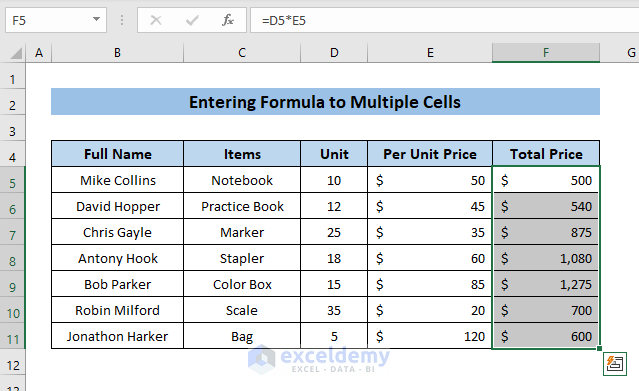
With this method, you can quickly generate patterns across a range of cells, streamlining your data manipulation tasks.
Method 6: SEQUENCE Function for Sequential Pattern Generation
With the SEQUENCE function, you can easily repeat patterns for customer IDs or any other numerical sequences, enhancing your data organization. Just follow the given steps:
- Enter the formula =SEQUENCE(7,1,141201,1) in the first cell (where 7 represents the number of rows, 1 represents the number of columns, 141201 represents the first ID, and 1 represents the step or difference between ID numbers).
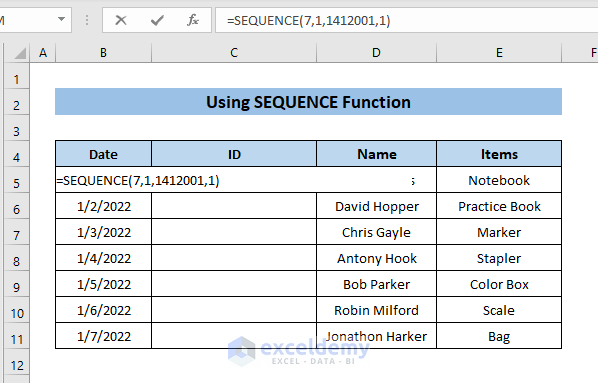
- Press ENTER to generate the desired pattern.
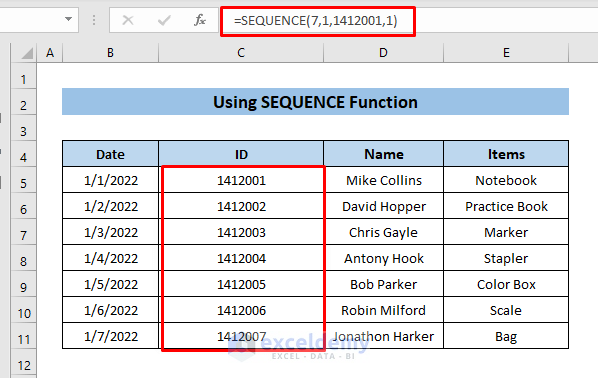
Method 7: INDIRECT Function for Flexible Pattern Replication
The INDIRECT function enables you to create dynamic patterns based on changing data, providing flexibility in pattern replication. Here are the steps to follow:
- Calculate the total price for the first few cells.
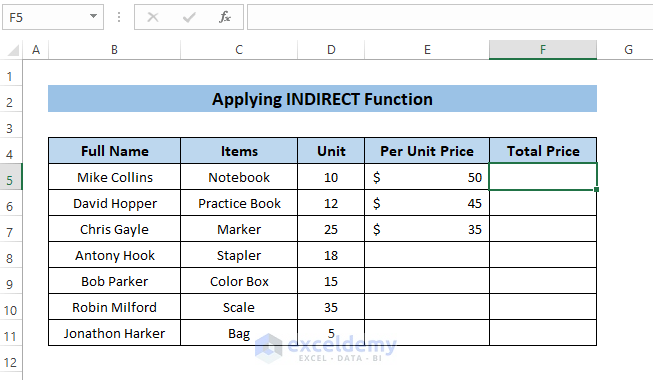
- Apply the formula =D5*INDIRECT(“E5”, TRUE) (where D5 represents units and E5 represents per unit price).
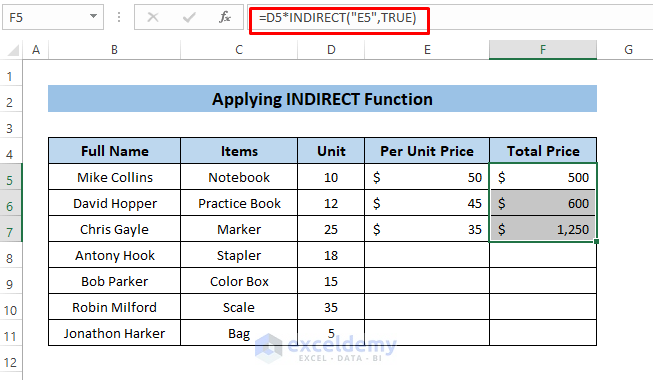
- Drag the formula down to repeat the pattern.
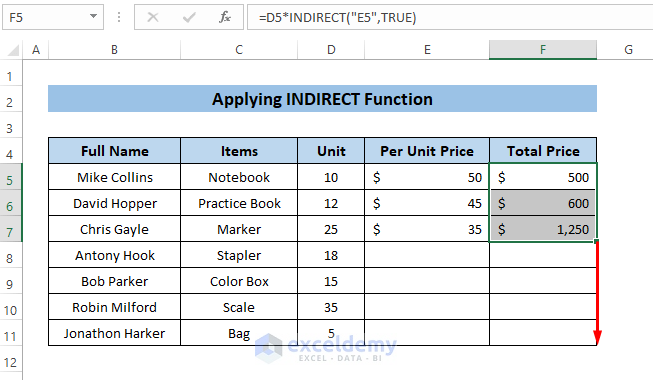
- And you will have your results like this:
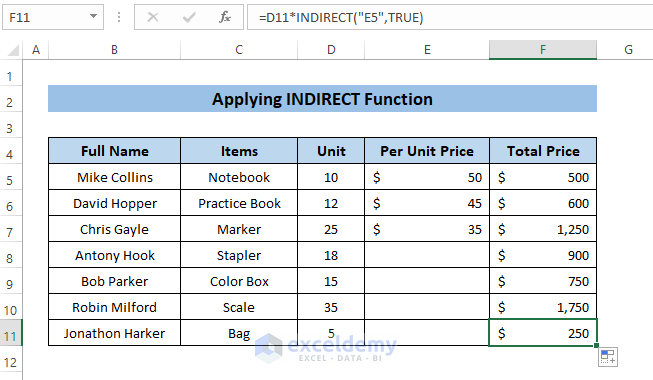
Method 8: Power Query Tool for Advanced Pattern Repetition
By leveraging the Power Query tool, you can automate the process of repeating patterns in Excel, empowering you to work with larger datasets efficiently. Follow these steps to use this method:
- To begin, select the data and navigate to the Data tab.
- From there, click on Form Table/Range.
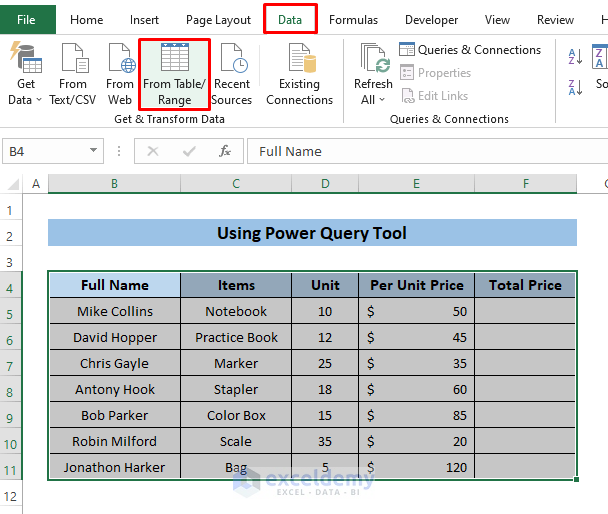
- Once the Create Table box appears, simply click OK.
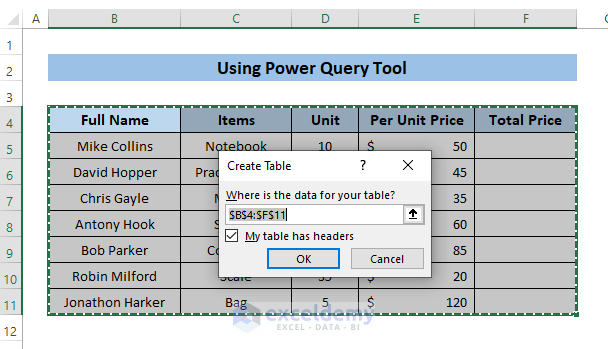
- Next, switch back to the Excel sheet and apply the following formula: =[@Unit]*[@[Per Unit Price]].
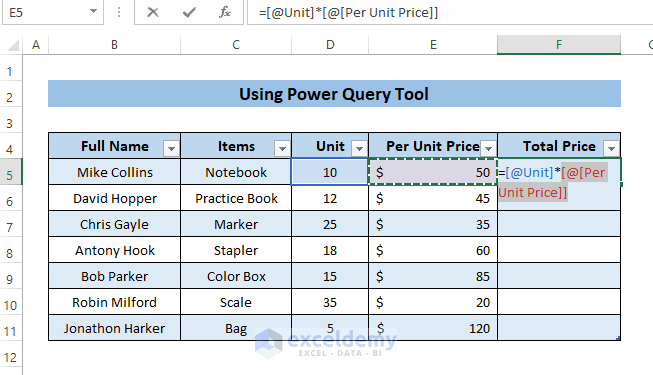
- This will prompt the cells to display the desired result.
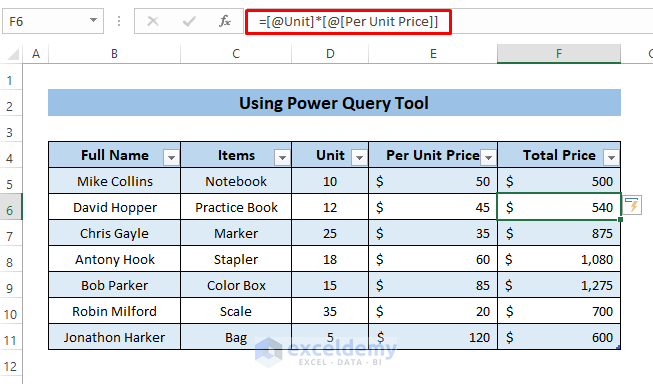
Conclusion
In conclusion, Excel offers a plethora of methods to repeat patterns efficiently. By leveraging features like Autofill, Flash Fill, formulas, and advanced functions like INDIRECT and SEQUENCE, you can save time and streamline your data manipulation tasks. Start implementing these techniques today to enhance your Excel skills and unlock new possibilities for pattern repetition!

