Excel, with its unparalleled capabilities in handling numerical data, has become an indispensable tool for countless professionals and enthusiasts alike. However, as much as it simplifies complex calculations, it can be a bit too eager to impose scientific notation on numbers, leading to potential confusion and frustration.
If you’ve ever found yourself scratching your head over Excel’s automatic conversion of numbers into scientific notation, fear not! In this comprehensive guide, we will unravel the mysteries of scientific notation in Excel and equip you with a repertoire of effective methods to bid farewell to this formatting conundrum.
From adjusting cell widths to harnessing powerful Excel functions, you’ll discover the secrets to banishing scientific notation and regaining full control over your numerical data. So, let’s dive in and master the art of eliminating scientific notation in Excel once and for all.
Understanding Scientific Notation in Excel
Scientific notation is a shorthand method used in Excel to represent extremely large or small numbers more conveniently. It’s a way of expressing numbers as a coefficient multiplied by a power of 10, which makes handling such numbers easier.
However, if you prefer working with numbers in their regular format, scientific notation can sometimes be a hindrance. Excel provides solutions to switch back to standard notation, giving you control over how numbers are displayed and helping you work more comfortably with your numerical data.
Benefits and Challenges:
Scientific notation simplifies the display of numbers with many digits, like in astronomy or physics. It prevents unwieldy representations and potential errors. Nevertheless, it might not always match your preferred way of working with numbers.
For instance, while Excel might show 3 x 10^6, you might find 3,000,000 more intuitive. Striking a balance between the benefits of scientific notation and your personal preferences is key.
Regaining Control in Excel:
Excel acknowledges the diversity of user preferences. If scientific notation doesn’t suit your needs, Excel provides ways to revert to standard notation. You can easily adjust how numbers are shown, allowing you to make your numerical data more relatable and aligned with your comfort level. This flexibility empowers you to efficiently manage your data while working within your preferred notation style.
How to Eliminate Scientific Notation in Excel: A Step-by-Step Guide
Follow these steps meticulously to bid farewell to scientific notation once and for all.
Method #1: Adjust Cell Width to Prevent Scientific Notation
The first step towards banishing scientific notation is to ensure that your cell width accommodates the numbers you’re working with. Excel tends to default to scientific notation when dealing with large numbers that exceed the cell’s width or contain over 12 digits.
Here’s how you can do it:
- Double-click between column headers to adjust cell width, forcing Excel to display numbers exactly as you typed them.
By widening the cell, you effectively prevent Excel from automatically converting the numbers into scientific notation upon pressing the ENTER key.
Method #2: Alter Cell Format for Precise Number Display
Sometimes, all you need is a simple tweak in the cell formatting to wave goodbye to scientific notation. By changing the cell format, you modify the way numbers are displayed without altering their values.
Follow these steps:
- Right-click on the target cell and select “Format Cells” from the context menu.
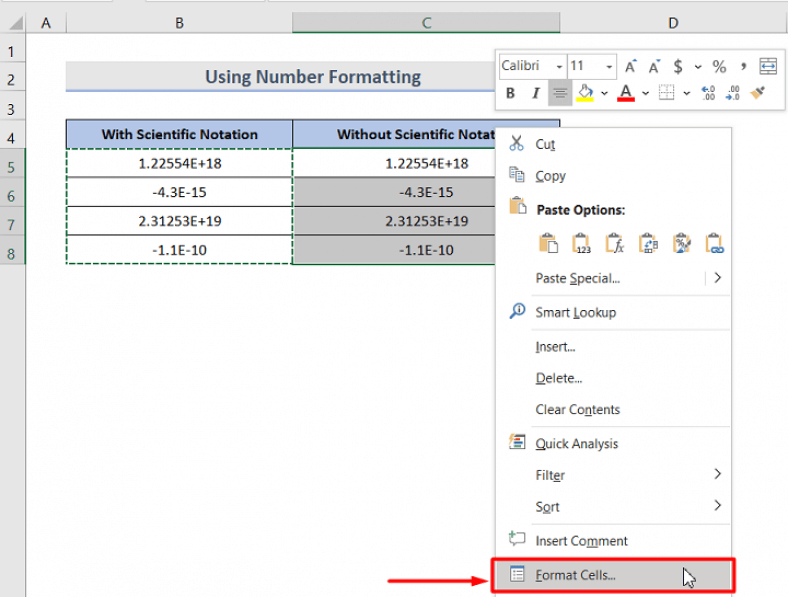
- In the “Number” tab, choose the “Number” category, set the decimal places to 0, and click “OK.”
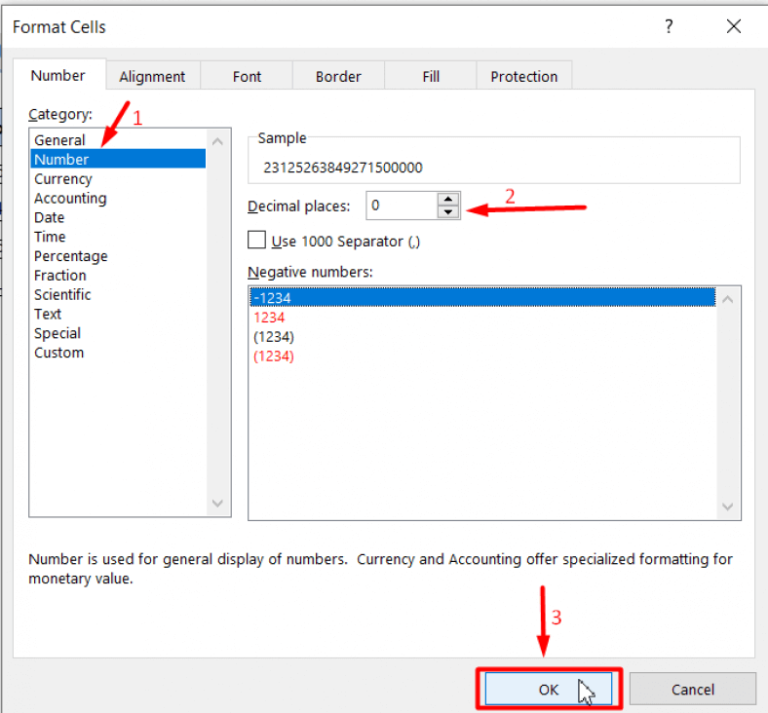
The magic happens instantly – scientific notation is now history!

Method #3: Harness Excel Functions for Swift Conversion
Excel functions come to the rescue when you’re dealing with stubborn scientific notation. Here, we’ll explore three powerful functions – TRIM, CONCATENATE, and UPPER – that can effortlessly convert scientific notation to standard notation.
3.1: TRIM Function
The TRIM function proves invaluable for eradicating extra spaces, which can include scientific notation from your data.
Here’s what you need to do:
- Enter the formula =TRIM(B5) in a cell, where B5 holds the scientific notation.

- Drag the formula across the desired cells to witness the transformation.

Voila! Your numbers are now displayed in standard notation.
3.2: CONCATENATE Function
Excel’s CONCATENATE function comes in handy for merging cell values, making it a potent weapon against scientific notation.
Follow these steps:
- In a cell, input the formula =CONCATENATE(B5), with B5 containing the scientific notation.

- Drag the formula across cells to eliminate scientific notation throughout.
Marvel at your newly transformed numbers, free from scientific notation!
3.3: UPPER Function
When it comes to conquering scientific notation, the UPPER function is an unexpected hero. By converting text to uppercase, you can triumph over those stubborn notations.
Execute the following steps:
- Type =UPPER(B5) in a cell, where B5 houses the scientific notation.
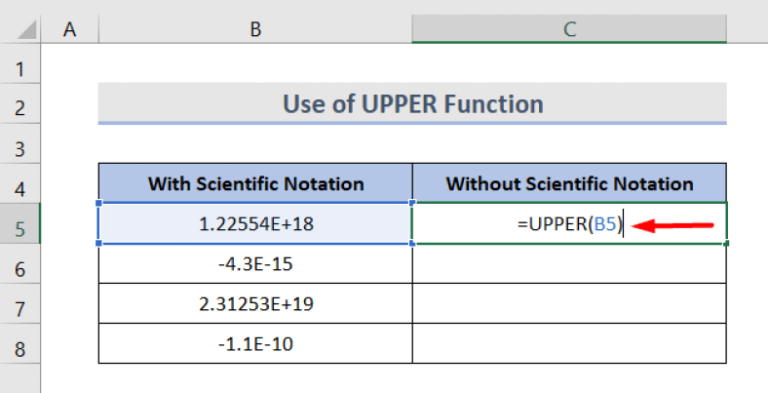
- Extend the formula’s reach to rid your cells of scientific notation.
Behold – your numbers, now gloriously notation-free!
Method #4: The Text to Column Feature
Excel’s Text to Column feature offers yet another effective strategy to banish scientific notation.
Follow these steps:
- Copy the data from the scientific notation column and paste it elsewhere.

- Select the cells containing the copied data.
- Navigate to the “Data” tab in the ribbon and click “Text to Columns.”

- In the appearing dialog box, choose “Fixed Width” and proceed to the next step.
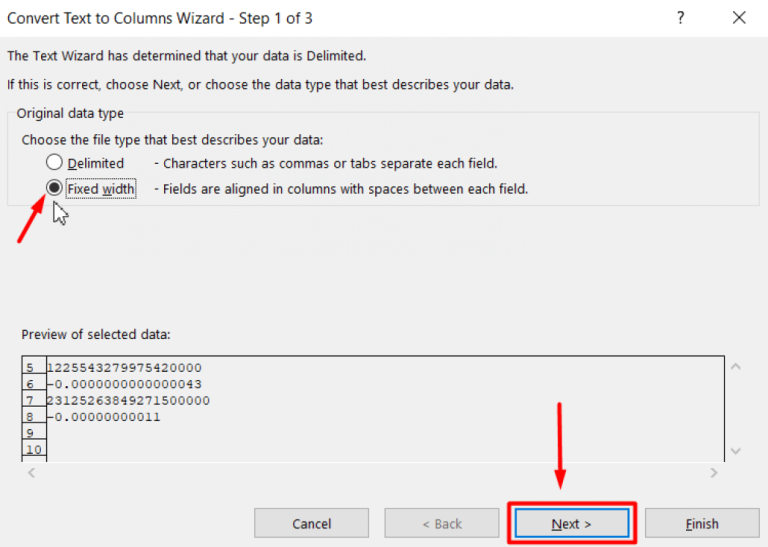
- Click “Next” again and opt for the “General to Text” column data format.
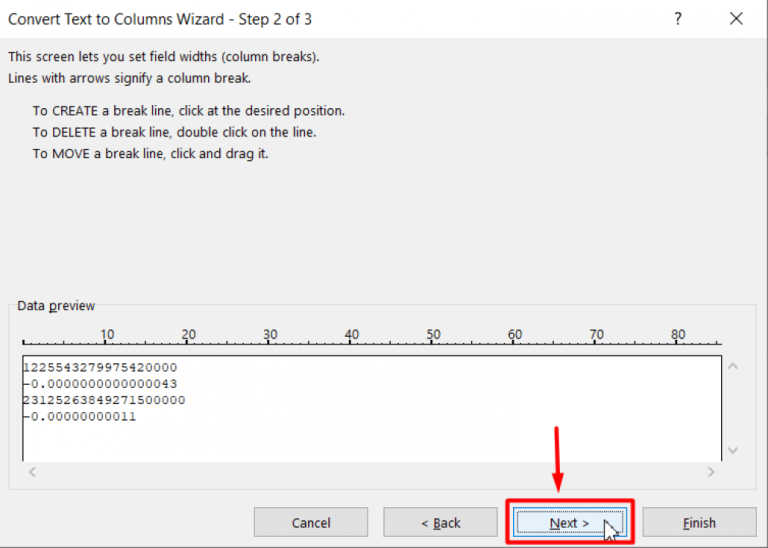
- Finally, hit “Finish” to marvel at the disappearance of scientific notation.
Method #5: Outsmarting Excel with an Apostrophe
For a straightforward yet effective trick, consider adding an apostrophe before entering your numbers. This simple action prevents Excel from automatically resorting to scientific notation.
Here’s how:
- Place an apostrophe (‘ ) before entering the number.
- If an error arises, right-click and choose “Ignore Error.”
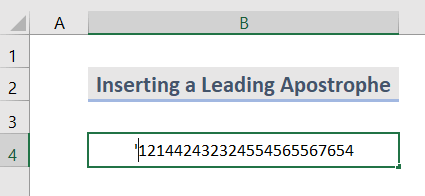
By mastering these five techniques, you’re well-equipped to bid adieu to the frustration of scientific notation in Excel. Say hello to precision and clarity as you seamlessly manage your numerical data.
Conclusion
Navigating the intricacies of Excel’s scientific notation can be challenging, but armed with these effective methods, you can conquer this formatting hurdle. Whether you choose to adjust cell width, tweak cell formats, employ Excel functions, utilize the Text to Column feature, or simply add an apostrophe, the power is now in your hands to seamlessly transition from scientific notation to standard notation. So, go forth and elevate your Excel experience to new heights of accuracy and efficiency.
