Microsoft Excel is an indispensable tool for managing and analyzing data, aiding professionals and individuals in various industries. While working with data in Excel, you may come across small obstacles that can impact your data processing efficiency. One such obstacle is the unassuming hyphen, which, though useful in text, can sometimes disrupt data manipulation. In this article, we will explore practical methods to remove hyphens in Excel effectively, allowing you to optimize your data and improve your workflow.
Understanding Hyphens in Excel
Hyphens, also known as dashes, are commonly used in textual data to represent ranges or separate words. While hyphens can be useful, there are instances where they hinder data analysis and sorting in Excel. For example, a list of phone numbers containing hyphens may prevent you from performing numerical calculations. Thus, knowing how to remove hyphens in Excel can greatly enhance data manipulation.
Why Remove Hyphens in Excel?
There are several reasons why you might want to remove hyphens from your Excel data. First, it can help ensure consistency and standardization, making your data more presentable. Second, removing hyphens can make it easier to use Excel functions and perform calculations. Finally, when importing data from external sources, hyphens may sometimes be used inconsistently, and eliminating them can help maintain data integrity.
Manual Methods to Remove Hyphens
Method 1: Using Find and Replace
One of the simplest ways to remove hyphens in Excel is by using the Find and Replace feature. Follow these steps:
- Press Ctrl + H to open the Find and Replace dialog box.
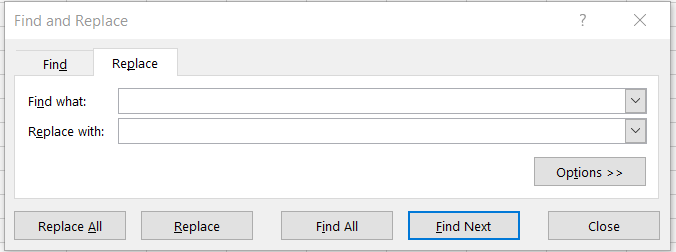
- In the “Find what” field, type a hyphen (“-“).
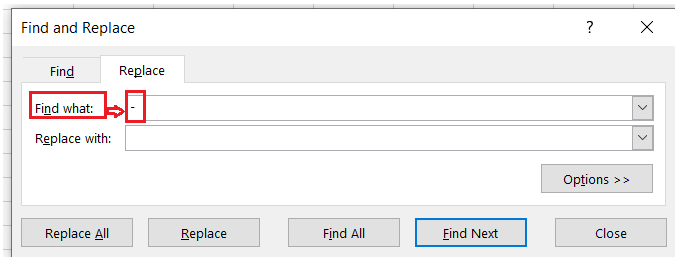
- Leave the “Replace with” field empty.

- Click on “Replace All.”

Method 2: Using Text to Columns
Another method involves using the Text to Columns feature:
- Select the range of cells containing the data with hyphens.
- Go to the “Data” tab in the Excel ribbon.
- Click on “Text to Columns.”

- This will open a dialogue box. Choose “Delimited” as the data type and click “Next.”

- Uncheck all delimiters (Tab, Comma, Semicolon, etc.) and leave only the “Other” option checked.

- Enter a hyphen (“-“) in the “Other” field and click “Next” and then “Finish.”

Automated Methods to Remove Hyphens
Method 1: Excel Add-Ins
If you frequently work with hyphen removal, you can use Excel Add-Ins specifically designed for this purpose. These Add-Ins provide advanced functionalities to deal with hyphens efficiently.
Method 2: Using Excel Formulas
Excel offers various formulas to manipulate data. To remove hyphens, you can use the SUBSTITUTE function:
=SUBSTITUTE(A1, “-“, “”)
This formula will replace the hyphens in cell A1 with nothing, effectively removing them.
Using Power Query to Remove Hyphens
Power Query is a powerful tool that allows you to connect, transform, and clean data. To remove hyphens using Power Query:
- Select the data range and go to the “Data” tab.
- Click on “From Table/Range” to open the Power Query Editor.
- Locate the column with hyphens and click on the “Transform” tab.
- Choose “Replace Values” and enter “-” in the “Value To Find” field and leave the “Replace With” field empty.
- Click “OK” and then “Close & Load.”
Best Practices for Hyphen Handling in Excel
When working with hyphens in Excel, keep these best practices in mind:
- Backup Your Data: Before proceeding with hyphen removal, take a moment to back up your Excel data. Creating a copy of your spreadsheet ensures that you can always revert to the original version if needed, avoiding any unintended data loss.
- Choose the Right Method: Select a removal method that aligns with your specific needs and the size of your dataset. Depending on the complexity of your data and the number of hyphens, different approaches may offer varying levels of efficiency and convenience.
- Verify Your Changes: After removing hyphens, take a moment to review your data thoroughly. Ensure that the removal process hasn’t introduced any unexpected alterations, especially when working with datasets that involve other characters or formatting.
Conclusion
In conclusion, mastering the art of removing hyphens in Excel bestows upon you a valuable skill to enhance your data processing journey. The array of methods we explored, from simple manual techniques to advanced automation, offers you a toolkit to tailor your approach based on the specific nature of your data and preferences. By adopting these techniques, you can streamline your data, ensure consistency, and improve overall data integrity. So, the next time you encounter those pesky hyphens, remember the strategies you’ve learned here, and Excel with confidence in your data handling endeavors.
