In the realm of spreadsheet management, Excel stands tall as one of the most powerful tools available. Whether it’s for financial analysis, data visualization, or project management, Excel offers a plethora of features to streamline tasks and enhance productivity.
Among its many functions, headers and footers play a significant role in organizing and presenting data. However, there are times when you might need to remove them for various reasons.
In this article, we’ll delve into the process of how to remove header and footer in Excel, along with some effective tricks for utilizing them efficiently.
If you are in the market for superclone Replica Rolex , Super Clone Rolex is the place to go! The largest collection of fake Rolex watches online!
Removing Headers and Footers: 3 Useful Hacks
Hack 1: Utilizing Page Layout View
Step 1:
Open your Excel spreadsheet containing the header and/or footer you wish to remove.
Step 2:
Navigate to the ‘View’ tab on the Excel ribbon.
Step 3:
Click on ‘Page Layout View’ to switch to this view mode.
Step 4:
Locate the header or footer area at the top or bottom of the page respectively.
Step 5:
Click on the header or footer area to select it.
Step 6:
Press the ‘Delete’ key on your keyboard to remove the header or footer.
Step 7:
Switch back to ‘Normal View’ or ‘Page Break Preview’ for regular spreadsheet work.

Hack 2: Using the Page Setup Dialog Box
Step 1:
Open your Excel spreadsheet.
Step 2:
Click on the ‘Page Layout’ tab on the Excel ribbon.
Step 3:
In the Page Setup group, click on the small arrow icon in the bottom right corner to open the Page Setup dialog box.
Step 4:
In the Page Setup dialog box, navigate to the ‘Header/Footer’ tab.
Step 5:
Under the Header/Footer section, you will see options for the left, center, and right sections of the header and footer.
Step 6:
Clear the content in each section by selecting it and pressing the ‘Delete’ key on your keyboard.
Step 7:
Click ‘OK’ to apply the changes and close the Page Setup dialog box.

Hack 3: Customizing Header/Footer Settings
Step 1:
Open your Excel spreadsheet.
Step 2:
Navigate to the ‘Insert’ tab on the Excel ribbon.
Step 3:
Click on ‘Header & Footer’ to open the Header & Footer Tools Design tab.
Step 4:
In the Header & Footer Design tab, you can customize the header and footer for your spreadsheet.
Step 5:
To remove existing header or footer content, simply delete the text or elements within the header or footer sections.
Step 6:
Once you’ve made the desired changes, click on ‘Close Header and Footer’ or press the ‘Esc’ key to exit the header/footer editing mode.
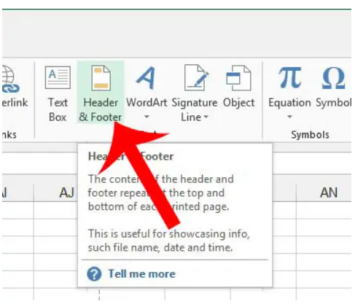
Effective Tricks for Using Header and Footer in Excel
-
Consistency in Formatting:
Maintain a consistent format throughout your headers and footers for a professional and organized appearance. This includes using the same font style, size, and alignment.
-
Include Relevant Information:
Utilize headers and footers to include important information such as page numbers, document titles, author names, and date of creation. This enhances the clarity and accessibility of your spreadsheet.
-
Utilize Built-in Functions:
Excel offers built-in functions for inserting dynamic content into headers and footers, such as &[Page] for page numbers and &[File] for the workbook name. Explore these functions to automate the process and save time.
Things to Know Before Removing Header and Footer
-
Document Formatting
Removing headers and footers may alter the formatting and layout of your Excel document, especially if you have set specific print settings.
Ensure that you review the document layout post-removal to make any necessary adjustments.
-
Printing Considerations
Headers and footers often contain essential information for reference and documentation purposes.
Before removing them, consider whether the absence of this information will affect the usability or clarity of printed copies of your spreadsheet.
-
Collaboration and Sharing
If you’re collaborating on the spreadsheet or sharing it with others, removing headers and footers may impact the comprehensibility of the document for recipients.
Communicate any changes made to the document’s layout to ensure clarity and understanding.
Final Thoughts:
In conclusion, mastering the manipulation of headers and footers in Excel can significantly enhance the presentation and organization of your spreadsheets. Whether you’re removing them for a cleaner layout or optimizing them for better documentation, understanding the process and implementing effective tricks is essential for proficient Excel usage.
By following the outlined hacks and tips, you’ll be better equipped to manage headers and footers in Excel with ease and efficiency.
