In the realm of spreadsheet software, Microsoft Excel stands as a formidable tool. Professionals, students, and businesses alike utilize its powerful features to organize data, perform complex calculations, and create visually appealing charts and graphs. One of the key functionalities of Excel is the ability to use formulas to automate calculations, making data analysis a breeze.
However, there are times when you need to remove these formulas from your Excel sheets, perhaps to preserve data integrity, share files with others, or simplify the document. In this comprehensive guide, we will walk you through the process of removing formulas in Excel, ensuring that you can perform this task effortlessly.
Why Remove Formulas in Excel?
Before we delve into the intricacies of removing formulas in Excel, let’s briefly address why you might need to do this. While formulas are incredibly helpful for dynamic calculations, there are situations where they can become a hindrance:
1. Data Sharing
When you want to share an Excel file with colleagues or clients, you may not want to expose the underlying formulas. Removing formulas ensures that recipients see only the final values, making the document more user-friendly.
2. Data Security
In sensitive scenarios where data confidentiality is crucial, you might need to remove formulas to prevent unauthorized access or tampering with the calculations.
3. Simplification
For presentation purposes or when creating a final report, removing formulas can simplify the document, making it more readable and professional.
Now that we’ve established the reasons behind removing formulas, let’s explore the methods to achieve this in Excel.
Method 1: Copy-Paste Values
One of the simplest ways to remove formulas in Excel is by using the copy-paste values method. This method replaces formula cells with their calculated values, effectively removing the formulas. Here’s how to do it:
- Select the cell or range of cells containing formulas that you want to remove.
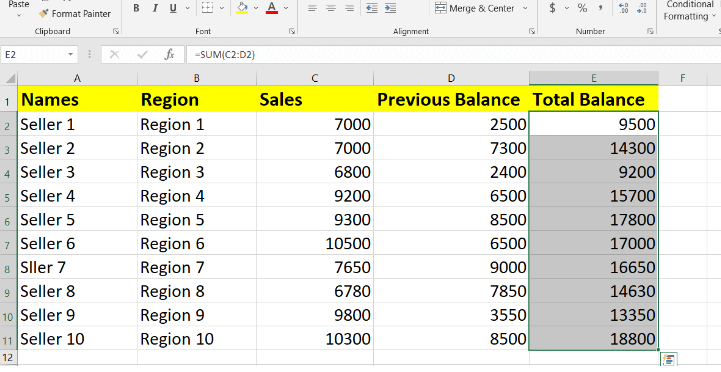
- Right-click on the selected area and choose “Copy” from the context menu. You can also choose Copy icon from the ribbon like this:
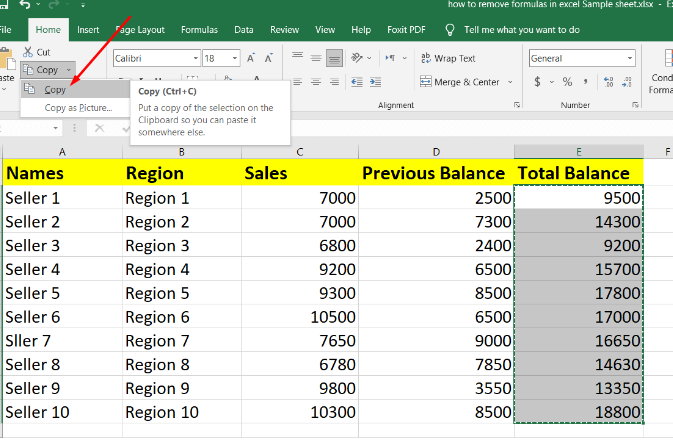
- Right-click on another cell where you want to paste the values and select “Paste Values.” This will paste the results of the calculations without the formulas.
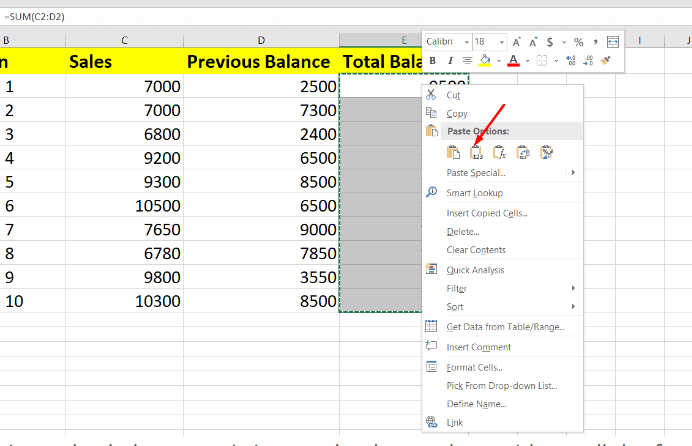
- Your formulas are now removed, and you have a new set of cells with the values only.
Method 2: Using the “Paste Special” Feature
Excel offers a powerful “Paste Special” feature that provides more control over the paste operation. This method allows you to choose what elements to paste, making it versatile for various scenarios. Here’s how it works:
- Select the cell or range of cells with formulas.
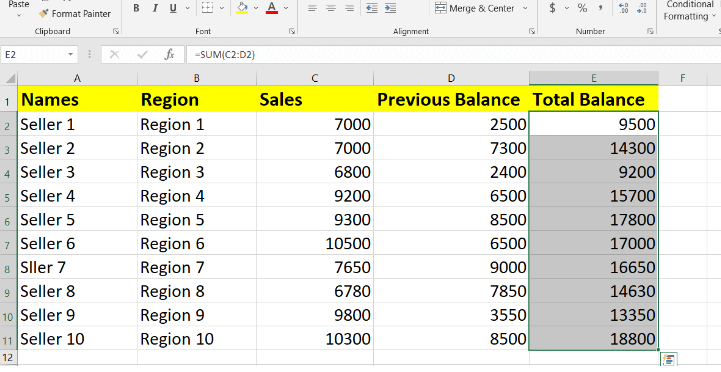
- Right-click on the selection and choose “Copy.”

- Right-click on the destination cell and select “Paste Special.”

- In the “Paste Special” dialog box, choose “Values” and click “OK.”

This method gives you the advantage of retaining additional formatting or number formats while removing the formulas.
Method 3: Using Excel’s Replace Function
If you have multiple formulas scattered across your Excel sheet and want to remove them all at once, the “Replace” function can be a time-saving solution:
- Press Ctrl + H to open the “Find and Replace” dialog box.
- In the “Find what” field, enter = (the equal sign is used to denote formulas in Excel).
- Leave the “Replace with” field blank.
- Click on “Replace All.”
Excel will replace all formula instances with empty cells, effectively removing the formulas from your worksheet.
Wrapping Up
In this comprehensive guide, we’ve explored multiple methods for removing formulas in Excel. Whether you need to share data, enhance security, or simplify your spreadsheets, these techniques provide you with the tools to achieve your goals efficiently.
Remember that the method you choose may depend on the specific requirements of your Excel document. By mastering these methods, you’ll have greater control over your data and be able to use Excel with even more precision.
