Formatting plays a crucial role in Excel spreadsheets, allowing users to highlight important data, organize information, and enhance the visual appearance of their documents. However, there are times when you might need to remove formatting in Excel.
Whether it’s due to data import errors, inconsistencies, or simply wanting a clean and uniform look, this article will guide you through various methods to remove formatting in Excel effectively.
What is Formatting in Excel?
Before diving into the methods, it’s essential to understand what formatting means in Excel. Formatting refers to changing the appearance of cells, such as font style, size, color, borders, cell shading, number format, and more. Excel provides users with a wide range of formatting options to customize their data according to their specific needs.
Why Remove Formatting?
While formatting is useful, there are several scenarios where removing formatting becomes necessary. Let’s explore a few reasons:
Importing Data: When importing data from external sources or different file formats, the formatting might not align with your existing spreadsheet. Removing formatting allows you to bring the data in a consistent format.
Data Analysis: When performing complex data analysis, formatting can sometimes interfere with calculations or sorting operations. Removing formatting ensures accurate analysis and prevents errors.
Data Cleanup: If you’re working with a large dataset or collaborating with others, you might encounter inconsistencies in formatting. Removing formatting helps maintain uniformity and improves data integrity.
Now, let’s explore different methods to remove formatting in Excel.
Method 1: Clear Formatting
The simplest way to remove formatting is by using the “Clear Formatting” option. Here’s how you can do it:
- Select the range of cells or the entire worksheet where you want to remove formatting.
- Go to the “Home” tab in the Excel ribbon.
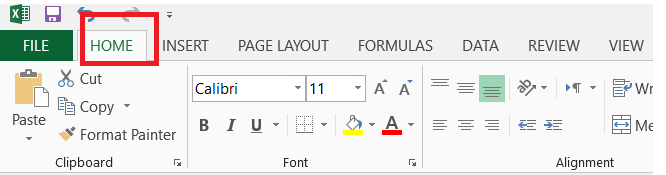
- Look for the “Editing” group and click on the “Clear” dropdown button.
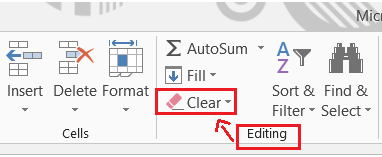
- Select the “Clear Formats” option.

All formatting, including font styles, colors, borders, and number formats, will be removed from the selected range.
Method 2: Using Conditional Formatting
Conditional formatting is a powerful feature in Excel, but it can also be used to remove formatting. Here’s how:
- Select the range of cells with conditional formatting that you want to remove.
- Go to the “Home” tab and click on the “Conditional Formatting” dropdown button.

- Choose the “Clear Rules” option and select “Clear Rules from Selected Cells” from the submenu.

- The conditional formatting will be removed, leaving the cell values intact.
Method 3: Removing Specific Formatting
If you only want to remove specific formatting elements, such as font color or borders, Excel provides options to clear individual formatting attributes. Follow these steps:
- Select the range of cells where you want to remove specific formatting.
- Right-click on the selected range and choose “Format Cells” from the context menu.

- In the “Format Cells” dialog box, navigate to the “Font,” “Border,” or other relevant tabs.

- Clear the checkboxes or select default options to remove specific formatting elements.
- Click on the “OK” button to apply the changes.
Method 4: Using Find and Replace
Excel’s “Find and Replace” feature can also be utilized to remove specific formatting. Here’s how:
- Press “Ctrl + H” on your keyboard to open the “Find and Replace” dialog box.
- Leave the “Find what” field empty and click on the “Options” button.
- In the “Replace” tab, click the “Format” button and choose the formatting you want to remove.
- Click on the “OK” button twice to close both dialog boxes.
Excel will find the matching formatting and replace it with an empty value, effectively removing the formatting.
Tips for Efficient Formatting Removal
When working with formatting in Excel, keep the following tips in mind for efficient formatting removal:
- Always back up your data before removing formatting to avoid accidental data loss.
- Test the selected formatting removal method on a small sample range first to ensure the desired outcome.
- Combine multiple methods if needed to remove formatting from different aspects of your spreadsheet.
- Utilize keyboard shortcuts whenever possible to speed up the formatting removal process.
- Document the steps you followed to remove formatting in case you need to repeat the process in the future.
Conclusion
In conclusion, knowing how to remove formatting in Excel is an essential skill for anyone working with spreadsheets. Whether you’re trying to clean up data, standardize formatting across multiple cells, or simply start fresh with a clean slate, removing formatting can greatly improve the accuracy and readability of your data.
By following the steps outlined in this blog post, you can confidently remove formatting from your Excel files and ensure that your data is presented in the most effective and professional manner. Remember, formatting is a powerful tool, but sometimes simplicity and clarity are key, and knowing how to remove formatting allows you to achieve just that. So, go ahead and utilize this knowledge to make your Excel spreadsheets more streamlined and visually appealing.

