Apostrophes in Excel can be a common issue that many users encounter while managing their data. They might appear unexpectedly in various cells, causing inconvenience and hindering the smooth manipulation of data. These apostrophes are typically used by Excel to indicate that the data in a cell should be treated as text. However, in some cases, they are unintentionally added and need to be removed to work with the data accurately.
In this article, we will explore two simple and effective methods to remove apostrophes in Excel. Whether you are a beginner or an advanced user, these methods will come in handy and save you time. We will also explain the possible reasons why apostrophes may appear in your data and how to avoid them in the future. So, let’s get started!
Removing Apostrophe in Excel: Quick and Easy Methods
Let us begin by familiarizing ourselves with the dataset. The dataset consists of product codes along with their corresponding quantities and prices.
We will consider two scenarios for the dataset. First, some product codes contain apostrophes. Second, quantities are inserted with an apostrophe before them to preserve them in text format.
Next, we will explore various methods to efficiently remove these unexpected apostrophes from the dataset in Excel.
Method 1: Using Find and Replace Command
The Find and Replace command is a powerful tool in Excel that allows you to quickly locate and replace specific characters or values within a selected range. This method is ideal for removing apostrophes that are placed in the middle or at the end of your data. To remove apostrophes from your data using this method, follow these steps:
- Firstly, select the data range containing the cells with apostrophes. For example, let’s consider the data range B5:B12.
Sample Data Set:
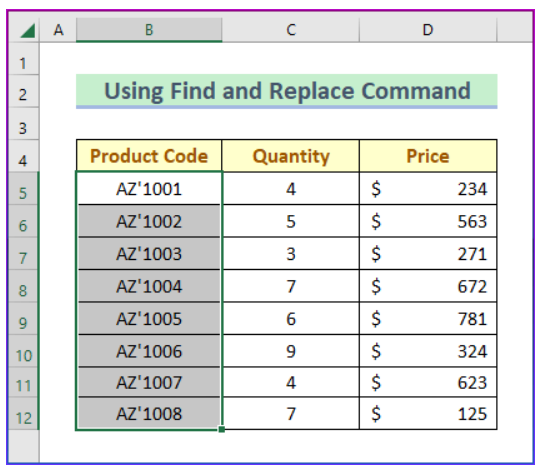
- Press Ctrl+H on your keyboard. This will open the Find and Replace dialog box.
- In the “Find what” box, type an apostrophe (‘), and leave the “Replace with” box empty.
- Finally, click the “Replace All” button.
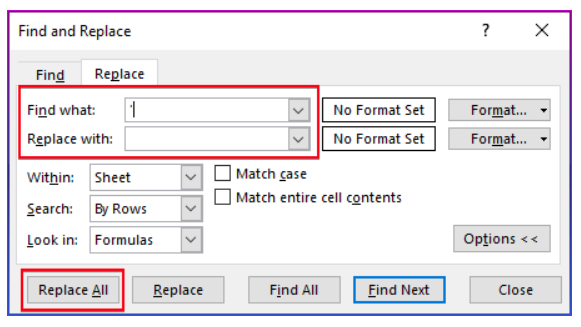
By following these steps, all the apostrophes from the product codes will be removed, and you will have clean, apostrophe-free data ready for further analysis.

Method 2: Using Paste Special Feature
This method is particularly useful when you have apostrophes placed before numeric values, and you want to get rid of them. By using the Paste Special feature, you can achieve this with ease. Let’s see how:
- Start by selecting the data range where you want to remove the apostrophes. For instance, consider the data range C5:C12.
Sample Data Set:

- Right-click your mouse, and from the context menu, select “Copy.”

- Click on cell D5 (or any cell in the new column where you want the apostrophe-free values to appear).
- Press Ctrl+Alt+V on your keyboard. This will open the Paste Special dialog box.
- In the Paste Special dialog box, click on the “Values” radio button under “Paste.”
- Finally, click “OK.”

After completing these steps, you will notice that all the apostrophes have been removed, and your numeric values are now free from any unnecessary characters.

Why Do Apostrophes Appear in Excel Data?
Apostrophes in Excel data typically appear when you input numeric values in a cell that starts with a zero (0). Excel interprets such values as text to retain the leading zero, and hence, it adds an apostrophe before the numeric value. For instance, if you enter ‘0123 in a cell, Excel will automatically display it as ‘0123 to preserve the leading zero.
Tips to Avoid Unwanted Apostrophes in Excel
To prevent apostrophes from appearing unintentionally in your Excel data, consider the following tips:
- Format Cells as Text: Before entering data that starts with a zero (0) or resembles a date, format the cells as text. This will prevent Excel from adding apostrophes to your data.
- Use an Apostrophe in the Formula Bar: If you need to enter a value that starts with a zero (0), type an apostrophe (‘) in the formula bar before entering the value. This will ensure Excel treats it as text.
- Check CSV Files: When importing data from CSV files, Excel may automatically apply general formatting, leading to apostrophes. Use the “Text to Columns” feature to specify the correct data format.
- Clear Formatting: If you accidentally apply formatting that adds apostrophes, use the “Clear Formats” option to remove it.
Conclusion
Whether you are handling large datasets or simply organizing information, the ability to remove apostrophes seamlessly can significantly enhance your productivity and data accuracy. By applying the knowledge gained in this article, Excel users can tackle data cleansing challenges with confidence, ensuring their spreadsheets remain error-free and ready for analysis.
So, next time you encounter apostrophes causing data hiccups, fear not, and employ these techniques to transform your Excel proficiency and streamline your data management tasks. With these handy methods at your disposal, you are now equipped to excel in Excel like never before!
