Excel allows you to insert tables into worksheets to organize data into rows and columns. But sometimes you need to remove a table entirely from a spreadsheet. Deleting unwanted Excel tables cleans up your file and worksheet formatting.
Fortunately, there are a couple of easy ways to delete tables in Excel using just your keyboard or the Excel user interface.
Reasons Why You Might Remove Tables in Excel
Here are some key reasons you may want to delete tables in your Excel spreadsheets:
- Declutter worksheets – Remove tables that are outdated or no longer needed
- Eliminate confusion – Delete tables with inaccurate data or formatting
- Fix formatting issues – Deleting can resolve corrupted tables
- Consolidate data – Combine smaller tables into larger unified tables
- Refresh design – Deleting tables lets you start fresh with new table formatting
- Improve performance – Fewer tables can allow Excel to calculate faster
- Share simpler files – Recipients may find large tables overwhelming
Taking the time to prune unnecessary Excel tables cleans up your worksheets and simplifies your spreadsheet file for easier ongoing maintenance.
Delete an Excel Table Quickly With the Delete Key
The fastest way to delete a table from an Excel worksheet is to use the Delete key on your keyboard:
Step 1: Select the Entire Table
Start by clicking anywhere inside the table you want to remove. This will highlight the table with a blue border.
Next, hold down Ctrl on your keyboard and press A. This will select the entire table contents.
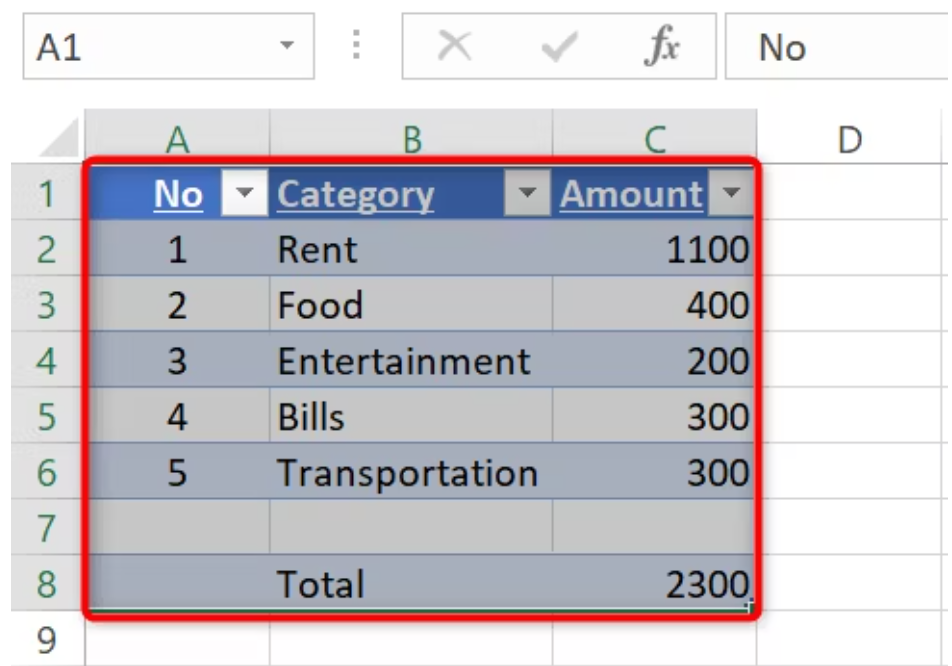
Alternatively, you can click the table selector drop-down in the top left corner of the table and choose Select All.
Step 2: Press the Delete Key
With the full table selected, simply press the Delete key on your keyboard.
This will immediately remove the highlighted table and its contents from the Excel worksheet.
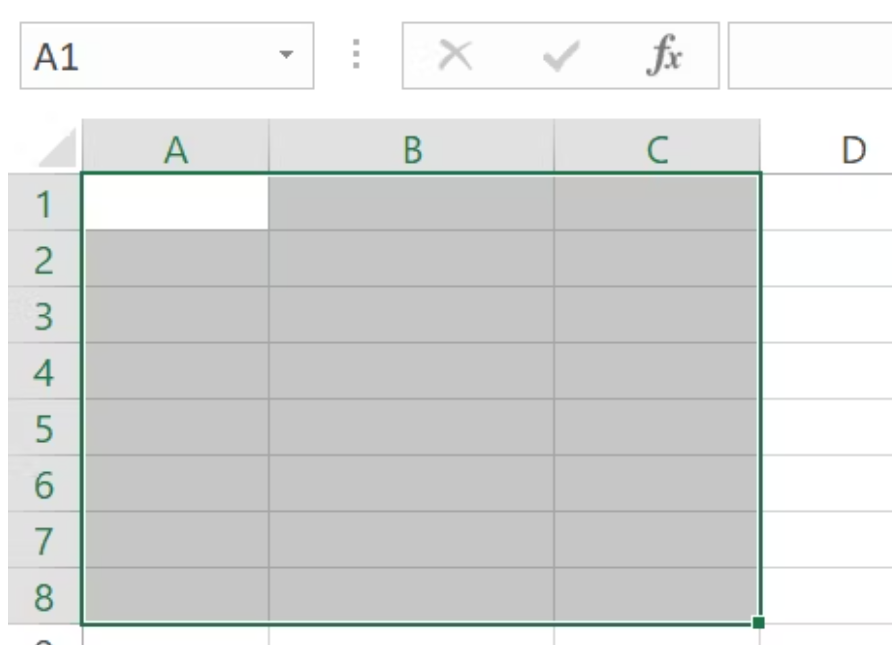
The table data itself is deleted and cannot be recovered with Undo. However, the worksheet formatting remains unchanged.
And that’s it! The table is now deleted in just a couple of seconds with this quick keyboard method.
Remove a Table in Excel Via the Clear Menu
You can also use Excel’s built-in Clear command to remove tables:
Step 1: Select the Table
As before, start by clicking inside the table and use Ctrl + A to select the entire table contents.
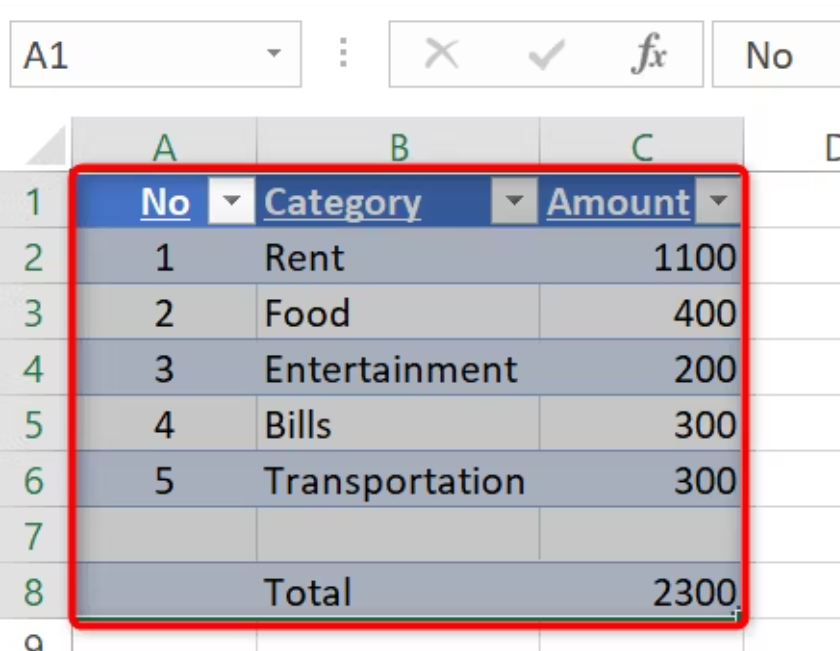
Step 2: Open the Clear Menu
At the top of Excel, click on the Home tab of the ribbon.

Next, open the Clear menu from the Editing section.

Step 3: Choose Clear All
In the Clear menu, click on Clear All to remove the selected table.

This will delete the table data but leave the worksheet formats intact.
Using the Clear menu allows a bit more precision in also clearing formatting like borders, fonts, colors, etc.
Permanently Removing Deleted Tables from Excel Files
When you delete a table using these methods, Excel does not automatically purge the table definition from the spreadsheet file itself.
This means the table structure can come back when reopening the file.
To permanently remove trace of deleted tables from an Excel workbook:
- Save and close the spreadsheet after deleting the tables
- Reopen the workbook
- Right-click on any table and choose Remove Table
This clears out any definitions for tables no longer in the worksheet.
Now deleted tables will not reappear when reloading the Excel file.
Tips When Deleting Tables in Excel
Keep these pointers in mind when removing tables in Excel:
- Double-check you want to delete the table before removing it
- Consider copying tables to another worksheet before deleting
- Know how to recover recently deleted tables using Undo
- Deleting clears table data but leaves worksheet formatting intact
- Remove table definitions from files to prevent reappearing
- Deleting tables removes their functionality like filtering
- Cutting tables maintains the data for pasting elsewhere
Take time to verify tables are no longer needed before deletion. And have a backup plan to recover table data if accidentally deleted.
Conclusion
Deleting unnecessary, outdated, or inaccurate tables is an important part of Excel spreadsheet maintenance and housekeeping. Cleaning up your workbook by removing tables you no longer need helps reduce file size, eliminate distractions, and simplify data analysis. Use Excel’s Delete key and Clear options or table management tools to easily remove tables when required. Just be sure to first back up important data and confirm tables are obsolete before deletion.
