In today’s data-driven world, businesses and individuals deal with vast amounts of sensitive information on a daily basis. Whether it’s personal data, financial records, or confidential business information, safeguarding this data from unauthorized access is paramount.
Data redaction is a crucial process that helps protect sensitive information while ensuring compliance with data privacy regulations.
Understanding Data Redaction
Data redaction, also known as data masking or data obfuscation, is the process of concealing or removing specific information from a document or dataset, making it unreadable or incomprehensible to unauthorized individuals. The redacted data remains fully functional for legitimate users, but sensitive details are hidden from view.
Why is Data Redaction Important?
Data breaches and leaks have become prevalent in recent years, leading to significant financial losses and reputational damage for organizations and individuals alike. Data redaction plays a vital role in mitigating these risks by safeguarding sensitive information and reducing the chances of unauthorized access.
How to Redact in Excel | Step-by-Step Process
Step 1: Select the Rows, Columns, or Cells to Redact
To begin the redaction process, choose the specific rows, columns, or cells containing sensitive data that you want to hide.
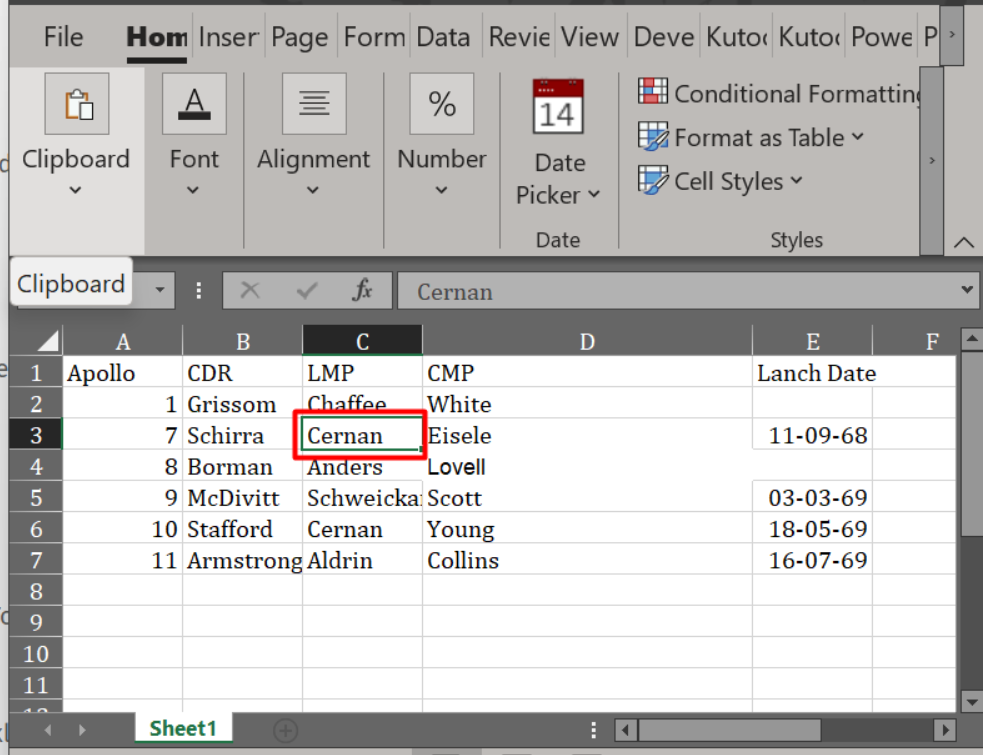
Step 2: Clear the Cell’s Contents
Press the “Delete” key to clear the contents of the selected cells. This ensures that the sensitive information is no longer visible.

Step 3: Give it a “Redacted” Look
To make the redaction more apparent, change the cell’s background color to black. Here’s how you can do it:
- Individually select the cells you want to change.
- Go to the Home tab on the ribbon.

- Click on “Format” under the “Cells” section.

- Choose “Format Cells” from the drop-down menu.

- Click on the “Fill” tab and select black as the background color.
- Click “OK” to apply the changes.

You can opt for different colors if you prefer, but black is commonly used for its distinctive “redacted” appearance.

Step 4: Redacting Cells in Google Sheets
If you’re working with Google Sheets, you can also redact cells using cell styles. Here’s how:
- Go to the Home tab.
- Click on “Styles” and then “Cell Styles.”

- In the pop-up window, click on “New Cell Style.”

- Name the style and choose the desired background color, such as black.
- Click “OK” to create the new cell style.
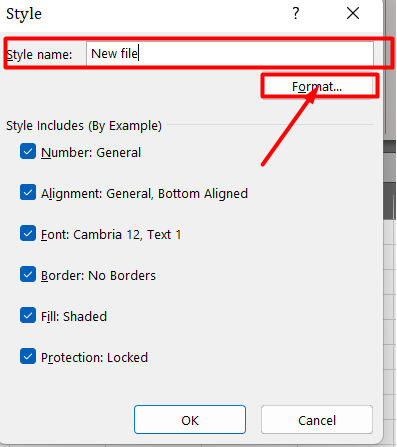
By following these steps, you can effectively redact data in Excel and Google Sheets, protecting sensitive information from prying eyes.
Best Practices for Data Redaction
- Keeping Track of Redacted Information: Maintaining a log of redacted information is crucial, especially for compliance and audit purposes. This log should include details such as the date of redaction, the reason for redaction, and the name of the person responsible for the process.
- Training and Awareness: Properly training employees on data redaction best practices is essential to ensure the correct handling of sensitive information. Increasing awareness about data privacy helps create a security-conscious culture within the organization.
Data Redaction Tools and Software
- Excel’s Built-in Data Redaction Feature: For most users, Excel’s native data redaction feature provides a convenient and effective solution for protecting sensitive information.
- Third-Party Data Redaction Solutions: For more complex data redaction requirements or specialized cases, various third-party software and tools are available, offering additional features and customization options.
Benefits of Data Redaction in Excel
- Compliance with Regulations: Data redaction helps organizations comply with data protection regulations, such as the General Data Protection Regulation (GDPR) and the Health Insurance Portability and Accountability Act (HIPAA).
- Enhanced Data Security: By redacting sensitive information, businesses and individuals significantly reduce the risk of data breaches and unauthorized access.
- Protection from Unauthorized Access: Data redaction ensures that only authorized individuals can access certain sensitive details, maintaining confidentiality and integrity.
Challenges and Limitations of Data Redaction
- Potential Data Leakage: Improper redaction techniques or oversight can lead to data leakage, compromising the confidentiality of sensitive information.
- Redaction Errors: Mistakes during the redaction process can result in unintentional exposure of sensitive data, defeating the purpose of redaction.
Conclusion:
By following the step-by-step guide provided in this blog post, users can confidently apply redaction techniques to sensitive information while maintaining the integrity of their datasets. Redacting in Excel not only safeguards sensitive data from unauthorized access but also ensures compliance with privacy regulations, bolstering trust among clients and stakeholders.
As we navigate an increasingly digital and data-driven world, the ability to redact efficiently and effectively in Excel remains a crucial aspect of safeguarding information and upholding ethical data management practices. With practice and familiarity, users can harness the full potential of redaction tools in Excel, reinforcing their commitment to protecting sensitive data and bolstering the overall security of their projects.
