Losing an important Excel file can feel like a digital nightmare, but fear not – the solution to recovering that crucial data is closer than you think. Whether it was an accidental deletion, a sudden computer crash, or an unsaved document that vanished into the digital abyss, we’ve all been there.
In this blog post, we’ll unveil the secrets of how to recover a deleted Excel file, guiding you through the steps to rescue your valuable spreadsheet data and breathe a sigh of relief. Say goodbye to that sinking feeling in your stomach and hello to the knowledge that your data is not lost forever.
Let’s dive right in and discover the tricks and tools to bring your Excel files back from the brink.
Understanding the Importance of Excel Files
Before we dive into the methods of recovering deleted Excel files, it’s crucial to understand why these files are so vital. Excel files often contain critical information, such as financial data, project reports, or important contact lists. Losing such data due to accidental deletion can lead to severe consequences, including financial losses and productivity setbacks.
Common Reasons for Excel File Deletion
Accidents happen, and Excel files can be deleted for various reasons. Some of the most common scenarios include:
- Accidental Deletion: You might have pressed the wrong key or clicked the wrong button, leading to the unintended deletion of an Excel file.
- Emptying the Recycle Bin: Even if you’ve deleted a file, it might still be recoverable from the Recycle Bin. However, emptying the Recycle Bin can make recovery more challenging.
- Corrupted Files: Sometimes, Excel files become corrupted, making them inaccessible. In an attempt to fix the issue, you may accidentally delete the file.
- Virus or Malware Attack: Malicious software can infect your system and delete or corrupt files, including Excel documents.
Now that we’ve explored why Excel files are crucial and the common causes of their deletion, let’s move on to the most effective methods for recovering these valuable documents.
Method 1: Restorng from the Recycle Bin
The initial step in resurrecting a deleted Excel file is to explore the contents of your Recycle Bin:
- Open the Recycle Bin by double-clicking its icon on your desktop.
- Employ the search box to locate your deleted Excel file.
- Once found, right-click on the file.
- Opt for the “Restore” option.
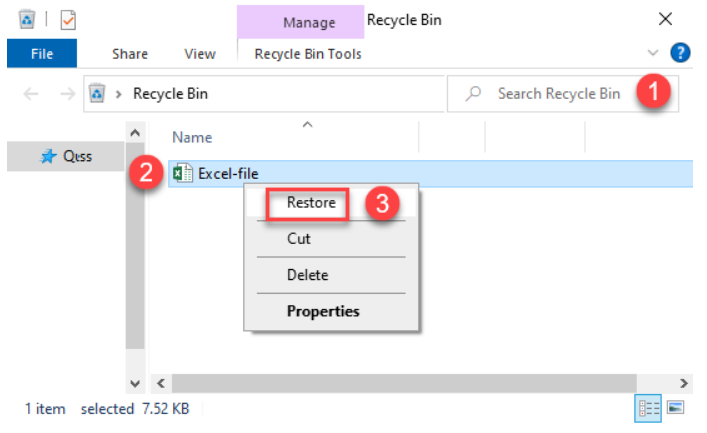
This straightforward method often proves to be a lifesaver, as deleted files typically take refuge in the Recycle Bin before facing permanent oblivion.
Method 2: Restoring Through File History (For Windows Users)
For those navigating the Windows ecosystem, the File History feature can be a powerful ally:
- Navigate to the original folder containing the deleted file, then right-click on it.
- From the dropdown menu, choose “Restore previous versions.”
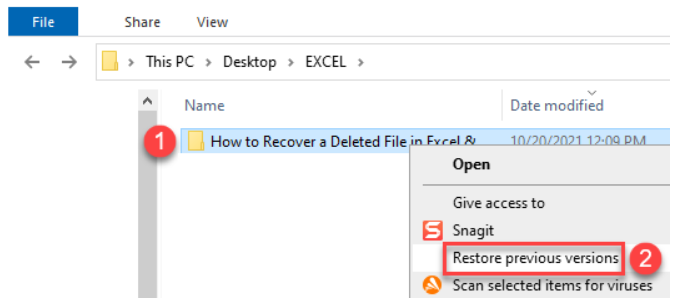
- In the window, select the most recent version of the file and click the “Restore” button.
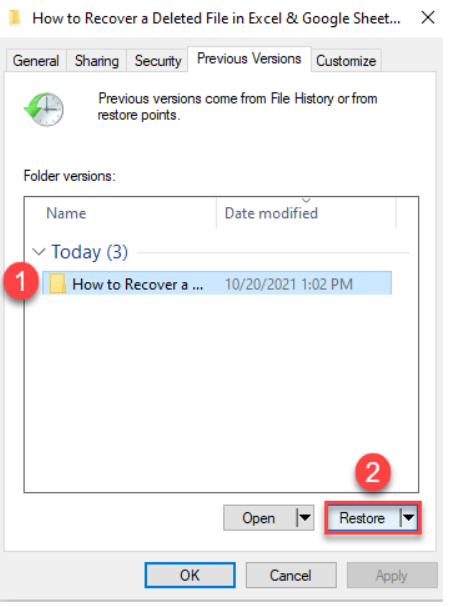
- Within the Previous Versions dialog box, click “Restore.”

- A confirmation message will appear, indicating that the folder has been successfully restored to its previous version. To complete the process, click “OK.”

File History can often be your knight in shining armor when it comes to recovering inadvertently deleted Excel files.
Method 3: Harnessing Data Recovery Software
When all else fails, data recovery software emerges as the ultimate lifeline. Several trustworthy tools are readily available to facilitate the recovery of deleted Excel files. Here’s a general outline of the process:
- Download and install a reputable data recovery software program.
- Launch the software and pinpoint the drive or location where the Excel file resided.
- Initiate the scanning process, which tirelessly seeks out deleted files.
- Upon scan completion, the software will unveil a list of recoverable files. Identify your Excel file and earmark it for retrieval.
- Nominate a secure location for file restoration, preferably on a distinct drive or storage medium to sidestep overwriting.
Method 4: Resurrection via Backup
If you’re one of the vigilant individuals who consistently back up their data, the revival of a deleted Excel file can be a breeze. Here’s how:
- Identify the source of your backup, whether it’s an external hard drive, cloud storage, or network backup.
- Access the designated backup location and seek out the Excel file in question.
- Execute the restoration of the file to your desired location.
Regular backups constitute a proactive approach to safeguarding your data and ensuring a swift recovery process.
Conclusion
In the grand scheme of digital data management, losing an important Excel file can be a distressing ordeal. However, maintaining composure and applying the right recovery techniques can work wonders. Whether you opt for the Recycle Bin, leverage Windows’ File History, employ data recovery software, or invoke your backups, effective methods exist to reclaim your deleted Excel files.
Remember, time is of the essence when it comes to data recovery. Acting promptly increases the likelihood of a successful retrieval. So, if you’ve ever encountered the heart-stopping moment of accidentally deleting an Excel file, these expert tips and solutions are your trusted allies on the road to data recovery.
