Within the field of data analysis, Excel stands as a ubiquitous tool that empowers users to manipulate and organize data with precision. One common task is randomizing lists, a process often needed for various statistical analyses, shuffling data, or creating randomized samples.
If you’re wondering how to randomize a list in Excel effectively, you’re in the right place. In this comprehensive guide, we’ll take you through the step-by-step process of randomizing your Excel lists like a pro.
Why Randomize a List?
Before we dive into the specifics of how to randomize a list in Excel, let’s briefly touch upon why you might want to do this. Randomizing a list serves several practical purposes:
- Fairness in Selection: When conducting contests, giveaways, or assignments, randomizing a list ensures that each item or individual has an equal chance of being selected.
- Data Sampling: In statistical analysis, randomization is crucial for unbiased data sampling. It helps avoid any unintentional patterns or biases in your data.
- Security: In scenarios where confidentiality is important, such as password generation, randomization adds an extra layer of security.
Getting Started
Step 1: Insert the RAND() Function
To begin, open your Excel worksheet and follow these steps:
- Select cell B1: This is where we’ll start our randomization process.
- Insert the RAND() function: In the formula bar, simply type =RAND() and press Enter.
Step 2: Drag to Fill
Now that you have the RAND() function in cell B1, let’s proceed:
- Click on the lower right corner of cell B1: You’ll notice a small square in the bottom-right corner of the selected cell.
- Drag it down to cell B8: As you drag, Excel will automatically fill the selected cells with random values generated by the RAND() function.
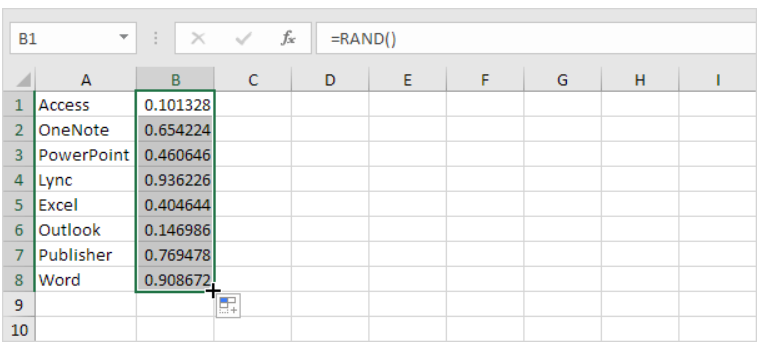
Sorting Your Randomized List
Now that you have your list randomized, you might want to sort it in a particular order, such as descending. Follow these steps:
- Click any number in the list in column B: This highlights your entire list.
- On the Data tab, in the Sort & Filter group: Look for the ZA button, which represents sorting in descending order.
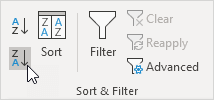
- Click ZA: Your list in column A will now be sorted based on the random numbers generated in column B.
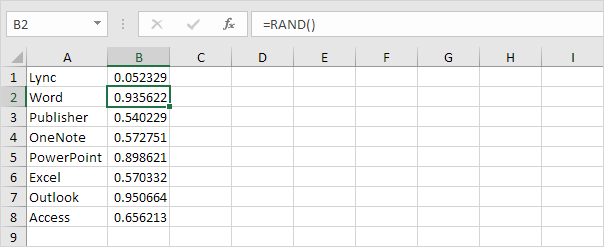
A Note on Random Numbers
It’s important to note that the random numbers in column B will change every time a cell on the sheet is calculated. If you wish to keep the current random order, you can copy the random numbers and paste them as values.
Excel 365 or Excel 2021 Users
If you’re fortunate enough to be using Excel 365 or Excel 2021, there’s an even more powerful way to randomize lists. Let’s explore it.
Step 1: Using RANDARRAY to Generate Random Numbers
- Use the RANDARRAY function: This function allows you to generate a list of random decimal numbers between 0 and 1. Here’s how to set it up:
=RANDARRAY(8, 1)
In this example, we’re creating an array with 8 rows and 1 column of random numbers.

Note: In Excel 365/2021, this behavior is called spilling, which means that the function automatically fills multiple cells.
Step 2: Sorting with SORTBY
The SORTBY function in Excel is incredibly powerful and enables us to sort a range based on values in a corresponding range. By default, it sorts in ascending order.

Put the RANDARRAY function inside the SORTBY function:
=SORTBY(A1:A8, RANDARRAY(8, 1))

This formula sorts the values in column A based on the random numbers generated in column B.
Step 3: Customizing the List Length
If you have a longer list and need to randomize more items, you can easily adjust the formula. For instance, if you have 20 names to randomize, change the value “8” to “20” in the formula we just used. Alternatively, you can make use of the ROWS function to automate this process.

In Conclusion
Excel offers a range of options for randomizing lists, from simple functions like RAND() and RANDARRAY() to more advanced techniques using VBA macros. The choice of method depends on the complexity of your task and your familiarity with Excel’s features.
Remember, randomization is not just about shuffling data—it’s about ensuring fairness, unbiased analysis, and security in various applications. With the knowledge and techniques provided in this comprehensive guide, you now have the tools to master the art of randomizing lists in Excel efficiently.
